こんにちはYUKIです。
・動画編集を始めたいけどいきなり有料ソフトを使うのに抵抗がある
・ホームビデオやSNS投稿に少しアレンジを加えたい
と思っている方に向けて
無料で使える動画編集アプリ「Vrew」の使い方を解説していきます。
Vrewの魅力
Vrewの魅力は、なんといっても自動音声認識の機能があることです。
AIが動画の音声を認識し字幕を作成してくれます。
他にも、動画の無音部分を自動でカットできる機能もありますので
初心者でも簡単に動画編集をすることができます。
また無料のアプリでは珍しく
ロゴも消せますので有料級の高機能アプリです。
Vrewのインストール方法
公式サイトがありますので、そちらからダウンロードしてください。
【無料ダウンロード】をクリックするだけでダウンロードが完了します。
Windows、Mac共に使用可能です。
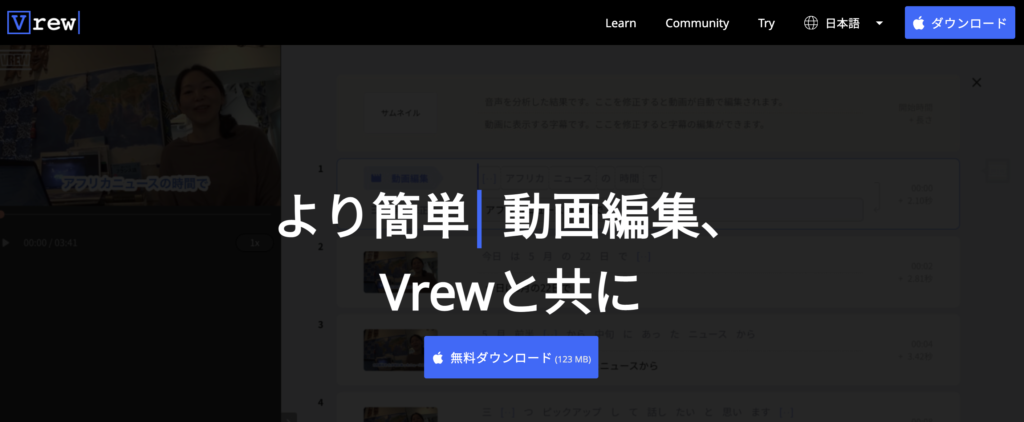
Vrewの使い方を解説
Vrewを用いての、動画作成の手順としては下記になります。
(作業順番はやりやすい順で問題ありません!)
- 動画を読み込む
- Vrewマークを消す
- 動画の不要な部分のカットをする
- 文字の修正をする
- クリップ(動画)の分割や統合をする
- 文字のデザインを決める
- 画像やBGMを挿入する
- 動画を書き出す(完成!)
では順番に使い方を解説していきますね!
動画を読み込む
Vrewを起動するとこのような練習用ページが現れます。
左上の【新規で作成】のボタンから編集したい動画を読み込みます。
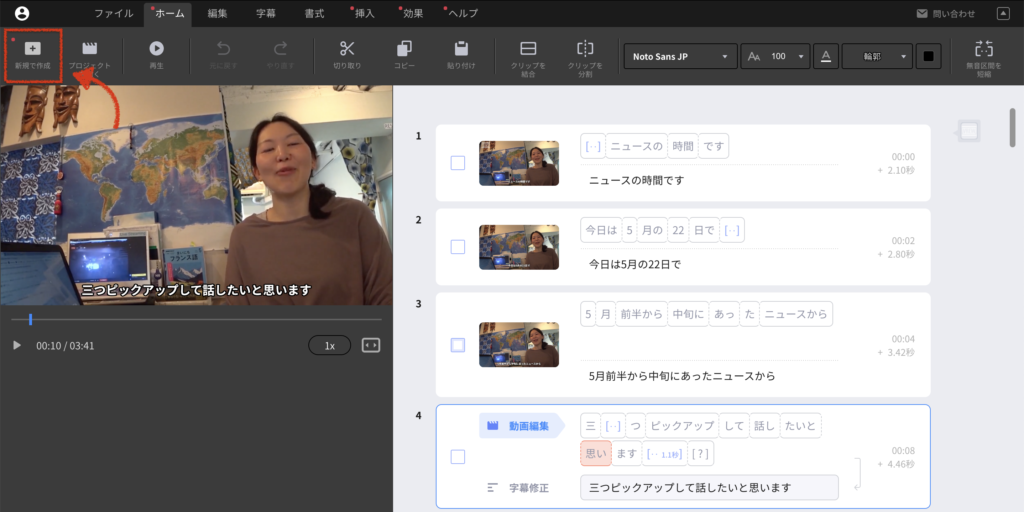
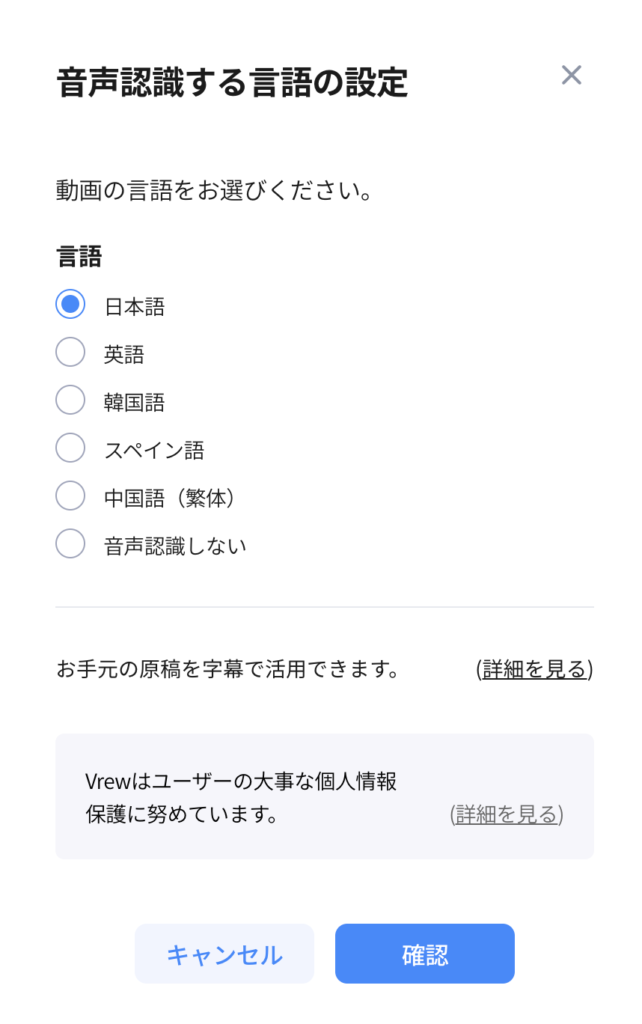
動画素材をファイルから選ぶと、音声認識の言語設定が現れますので
お好きな言語を選び、【確認】をクリックしてください。
その後、アプリ内に動画が読み込まれます。
動画の尺によって数分かかる場合もありますがそのままお待ちください。
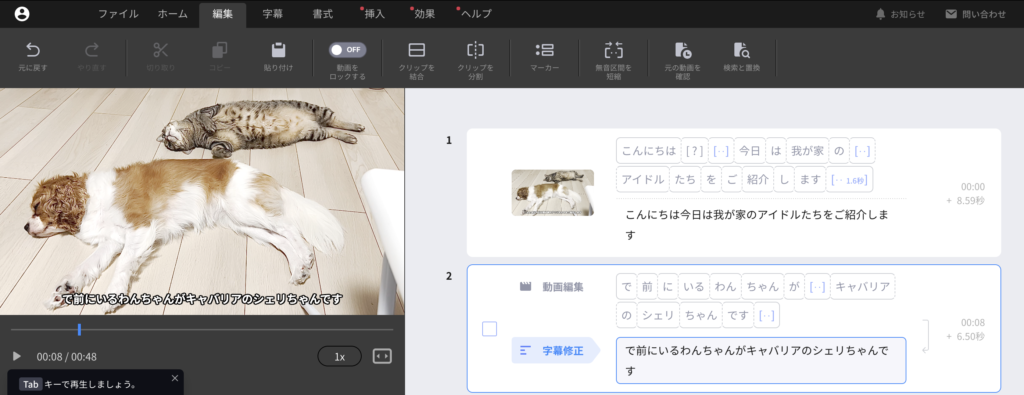
選んだ動画素材が出てきたら、読み込みが完了しました。
Vrewマークを消す
初めは「Vrew」のロゴマークが動画内に挿入されています。
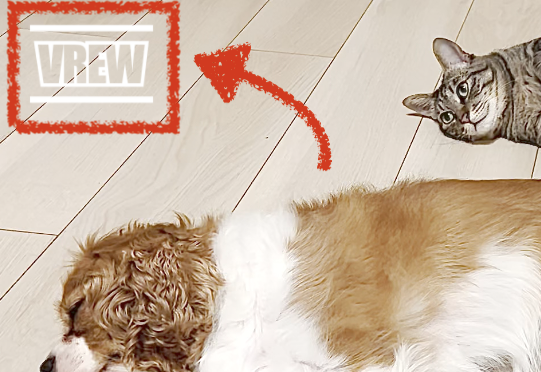
ロゴをクリックすると【削除】の項目が出てきますので削除しましょう!
(ロゴの表示の協力を求められるタブが出てきますが無視して大丈夫です)
動画の不要な部分のカットをする
カットの方法は2種類あります。
①手動カット…撮影したけれど不要だった部分など
②自動カット…言葉と言葉の間を埋めたいなど(以下ジャンプカット)
例えば、動画始まりの「こんにちは」が不要だと感じ、消したい場合
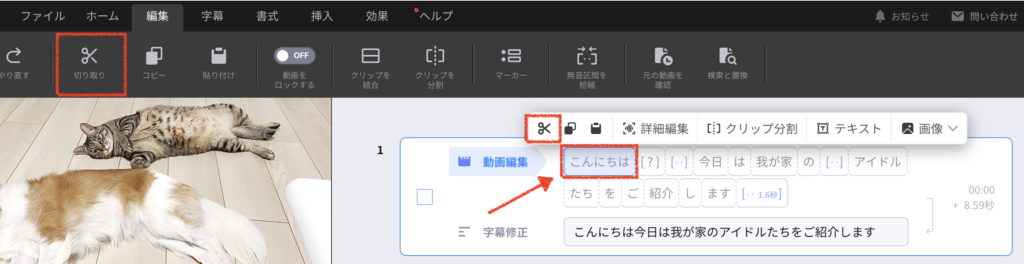
「こんにちは」をクリックし、画面上の編集タブにある【切り取り】ボタンを押す
(もしくはキーボード【バックスペースキー/デリートキー✖️)】を押す)
このようにして不要な部分を手動で選び、カットすることができます。
続いてジャンプカットですが
Vrewでは一瞬にしてできる機能があります。
それが「無音区間の短縮機能」です。
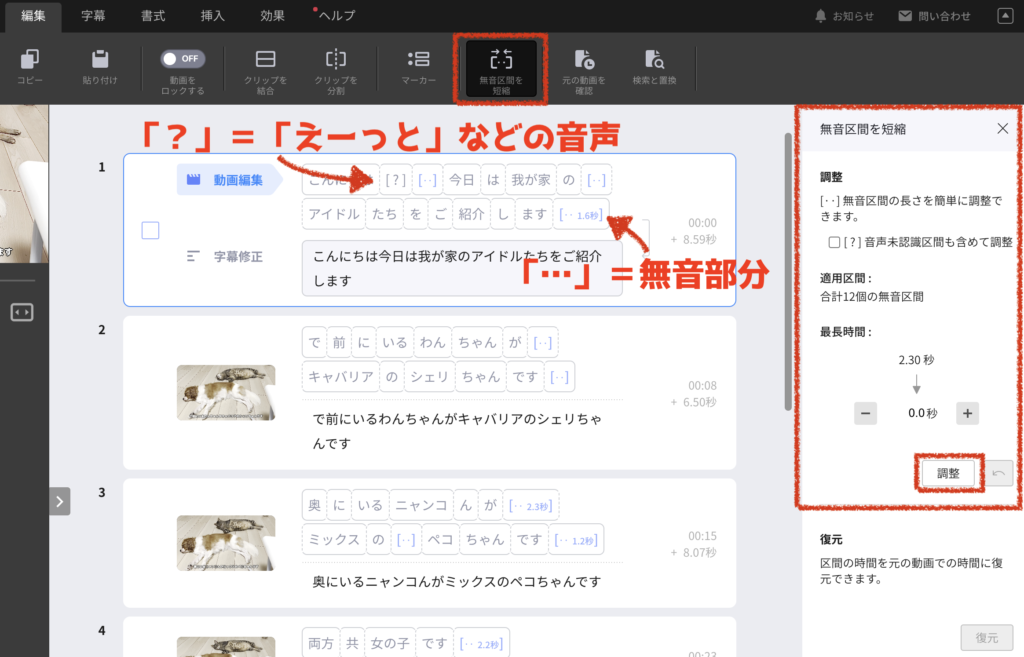
画面上の【無音区間を短縮】をクリックすると
画面右側のように調整のタブが現れます。
【調整】をクリックすると無音部分が自動で消去されました!
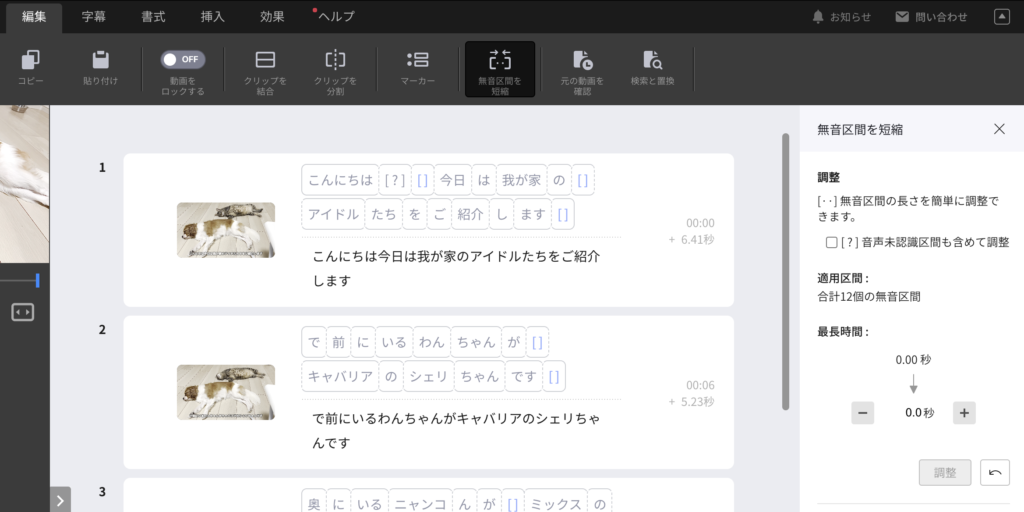
一瞬にして無音部分「…」がカットされました!
あえて無音のシーンを作る場合は、
この機能を用いると、必要な無音場面までカットされてしまうので
前半で説明したように、手動でカットを行ってください。
文字の修正をする
自動音声認識といえど、誤字脱字があったり
撮影環境や滑舌などの影響で正しく字幕が反映されていない部分が出てきます。
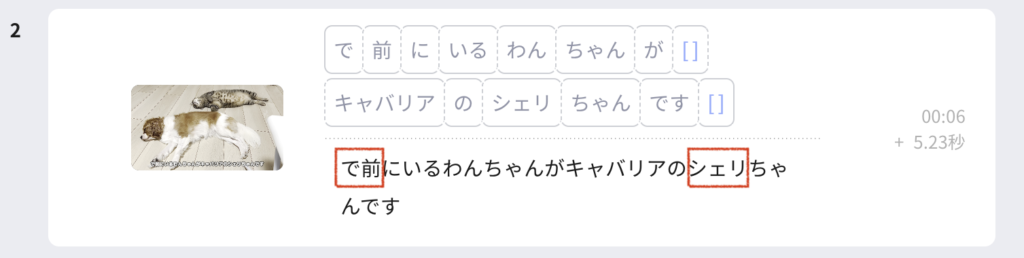
クリックすると打ち直せるので、修正しましょう。
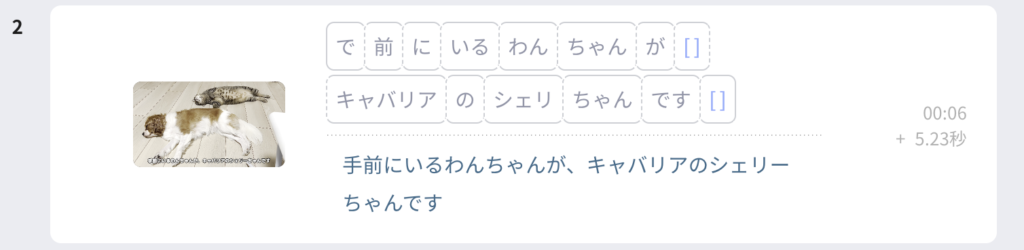
クリップ(動画)の分割・統合をする
例えば「こんにちは」だけで字幕を出したい場合
動画の分割を行う必要があります。
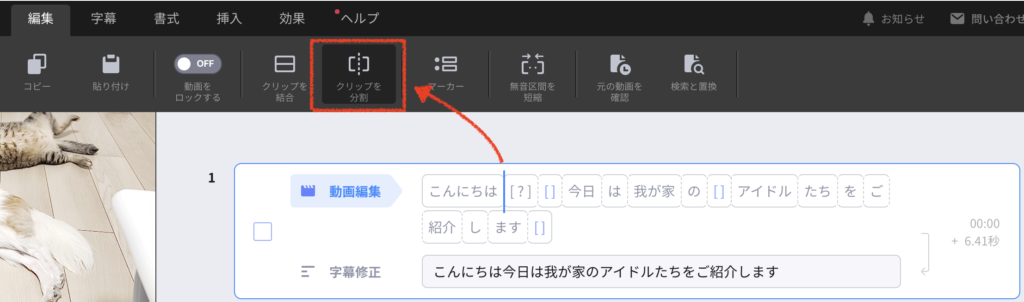
分割したい部分にカーソルを合わせクリックし
画面上の【クリップを分割】/ もしくはエンターキーで分割が可能です。
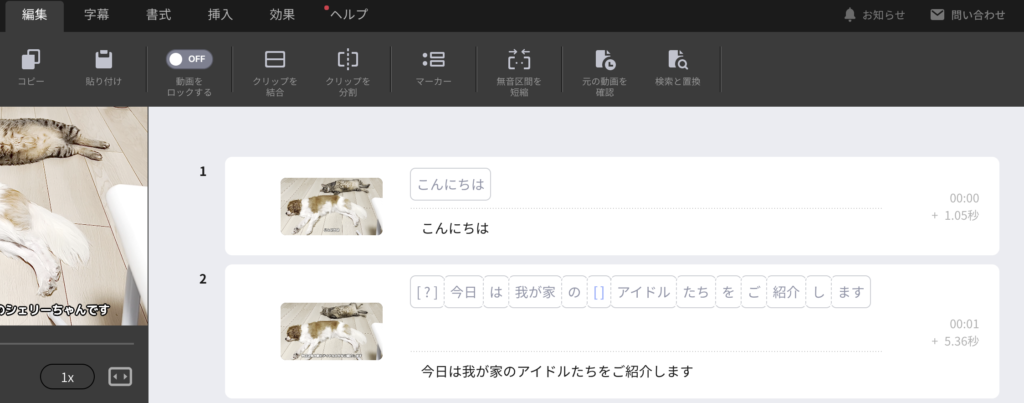
統合させたい場合は、
統合させたいクリップを選択し【クリップを統合】をクリックしてください。
複数クリップ選択可能です!
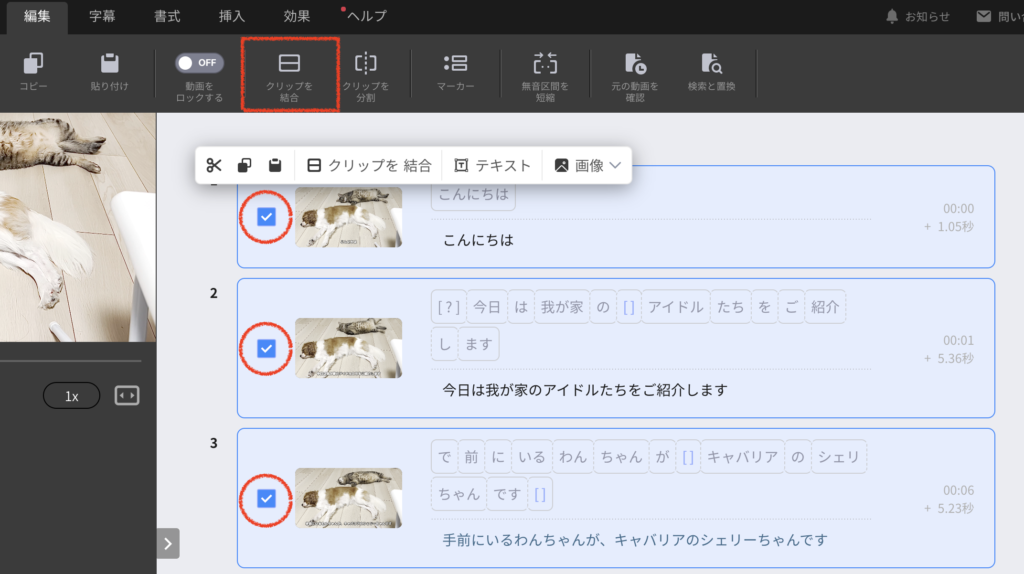
文字のデザインを決める
字幕のデザインをカスタマイズできます。
【字幕】もしくはバージョンによっては【書式】にて字幕の設定が行えます。

- フォントデザイン
- フォントサイズ
- フォントカラー
- アウトライン
- アウトラインカラー
- フォント位置
などの変更が可能です。
画像やBGMを挿入する
必要であれば、動画内に画像を挿入していきましょう。
今回はタイトルを入れていきたいと思います。
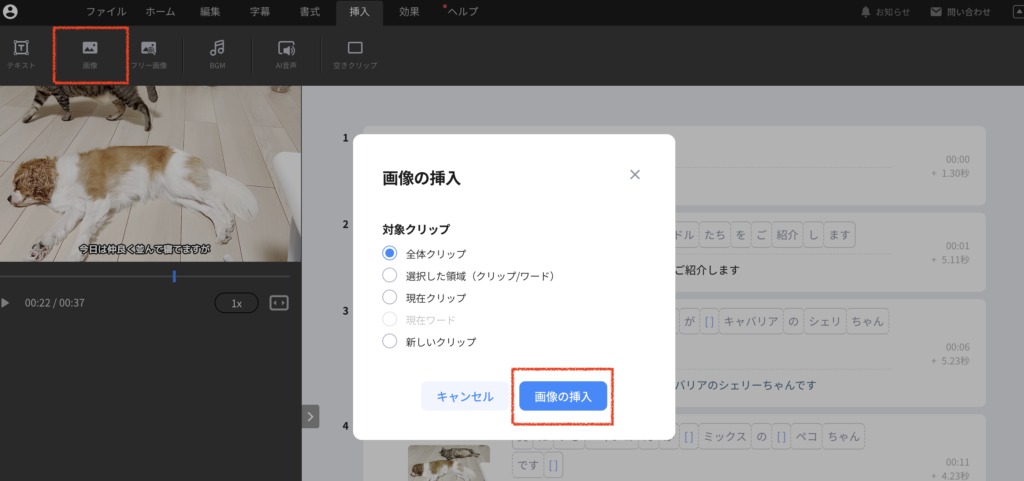
画像を表示させたい範囲を選んだら【挿入】→【画像】と進みます。
今回は全体クリップを選択し
【画像の挿入】をクリックし、PCフォルダから入れたい画像を選択します。
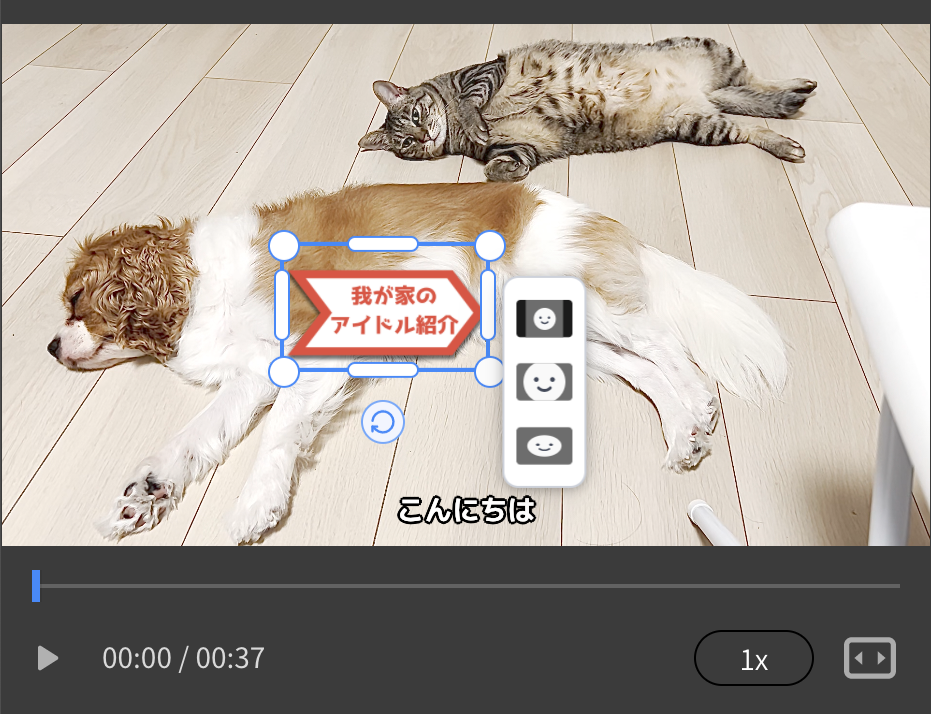
画面上で動かすことができますので好きな場所へ配置しましょう。
BGMも同じ手順です。
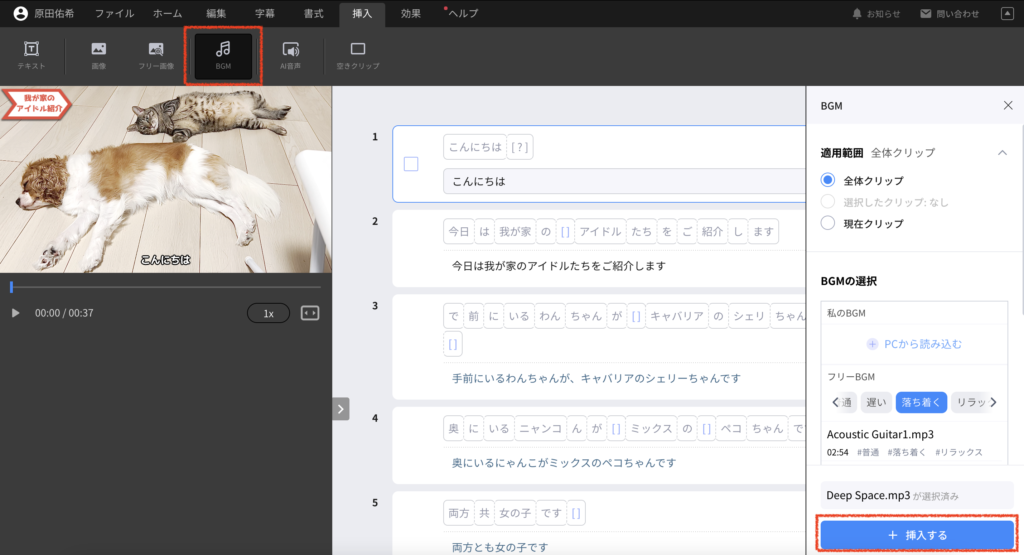
【挿入】→【BGM】と進みお好きな音楽を選びましょう。
無料で搭載されているものもあります。
動画を書き出す(完成!)
いよいよ、最後の書き出しです。
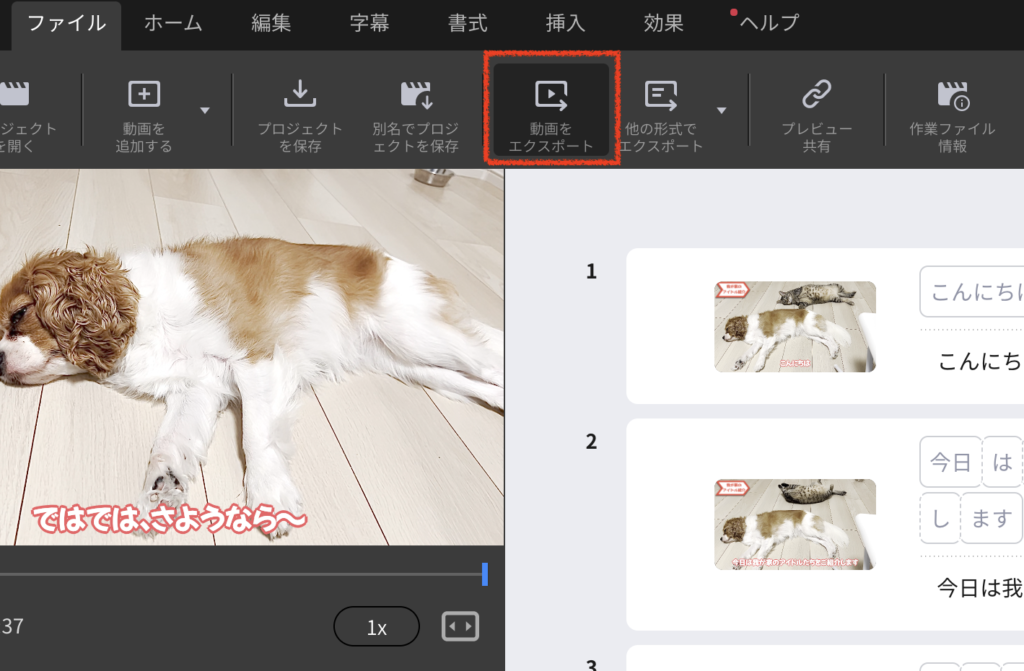
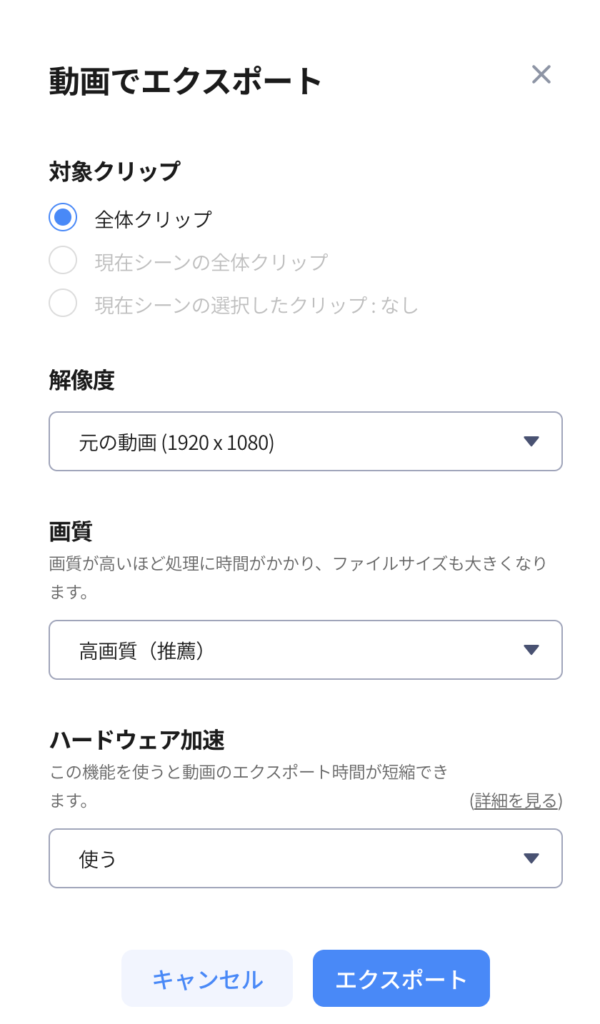
【フェイル】→【動画をエクスポート】→画質などを設定し【エクスポート】
これにて完成です!!
まとめ:お疲れ様でした!
以上、Vrewの使い方になります。
アニメーション機能など派手な編集はできないですが
基本的な編集は大体行えます。
最大のメリットとして「カット」と「文字起こし」がめちゃくちゃ早く、
しかも簡単に行えるのでかなり使いやすいアプリです。
興味がある方はぜひ、ご自身で体験してみてください^^




コメント