こんにちはYUKIです。
動画編集をするのには高価なソフトが必要と思われますが
実は無料でも十分素敵な動画が作成できます。
今回はCapCat(キャップカット)を使った、簡単な動画編集の方法について解説します。
尚、この記事はパソコンを用いた解説なので
スマートフォンで編集をされたい方はこちらの記事をお読みください。
CapCatをパソコンで使用する前準備

お使いのパソコンでCapCatが使えるように、2つの前準備をしていきます。
・CapCatのインストール
・言語設定
CapCatのインストール
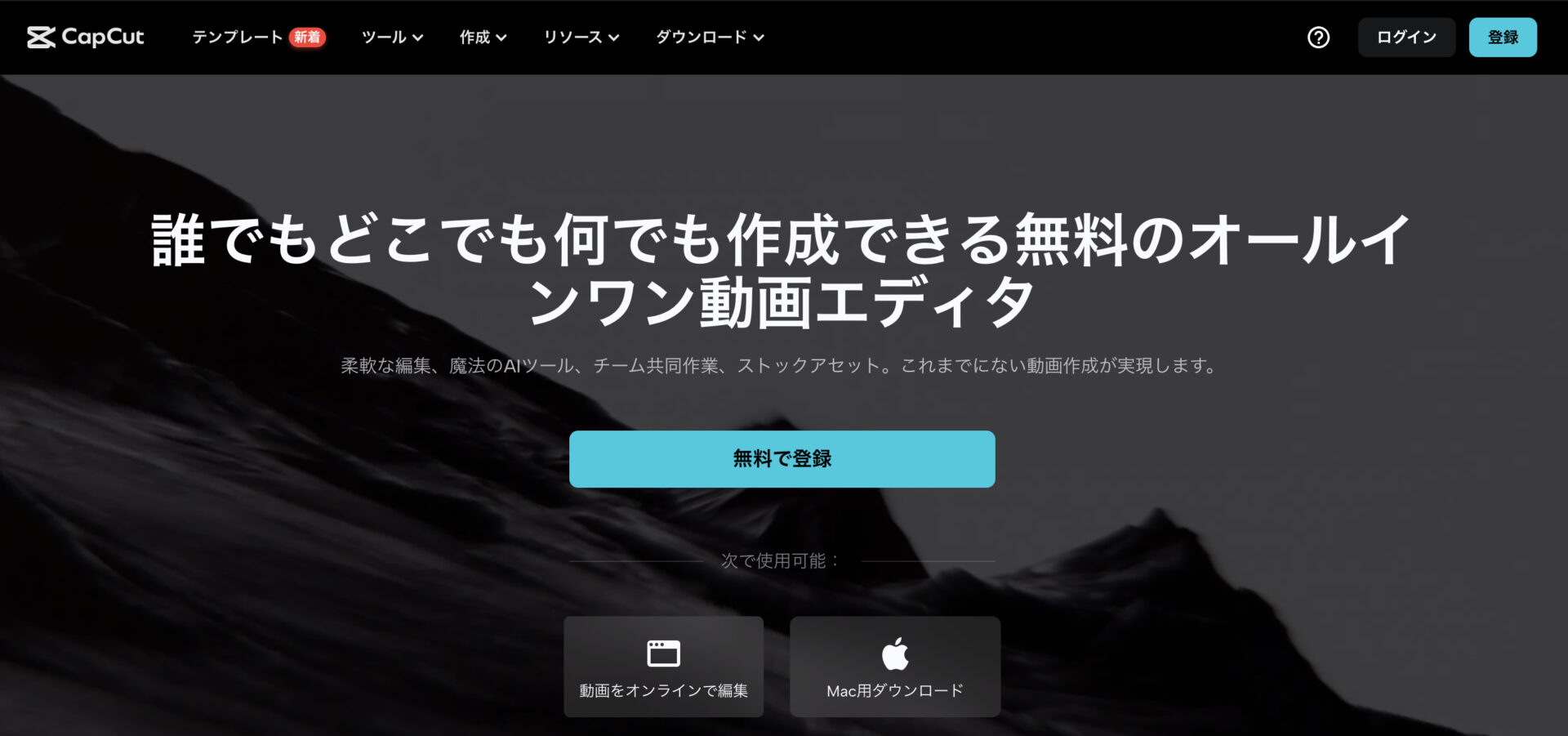
CapCatの公式ページにアクセスし、「Mac用ダウンロード」からアプリをダウンロードしましょう。
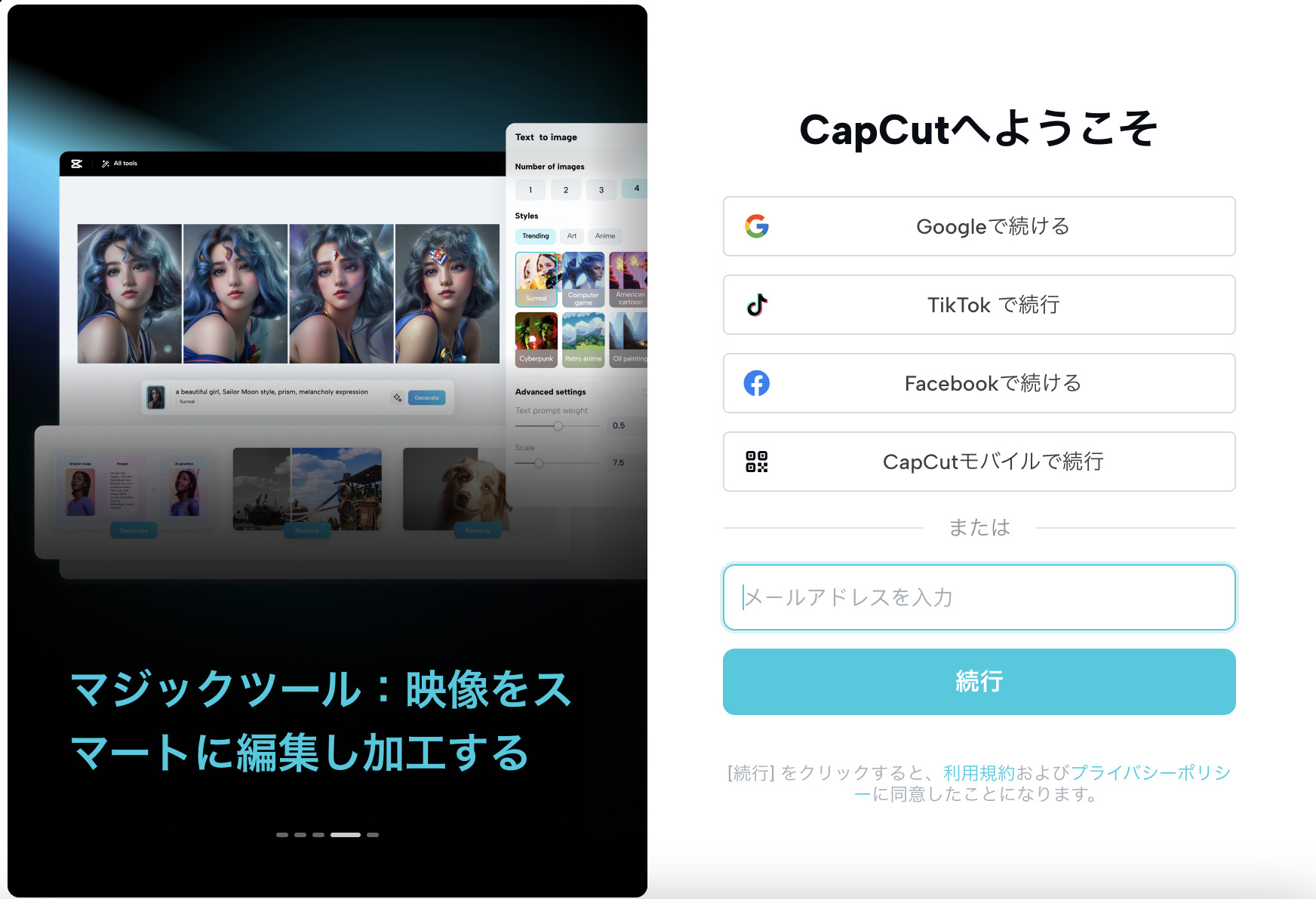
尚、「動画をオンラインで編集」も可能です。
その際はCapCat登録画面に移るので、Googleアカウントやメールアドレスで登録しましょう。
言語設定
アプリのダウンロードが完了し、開いてみると
デフォルトでは英語表記になっています。
そのままでは分かりづらいので、日本語表記に変更していきます。
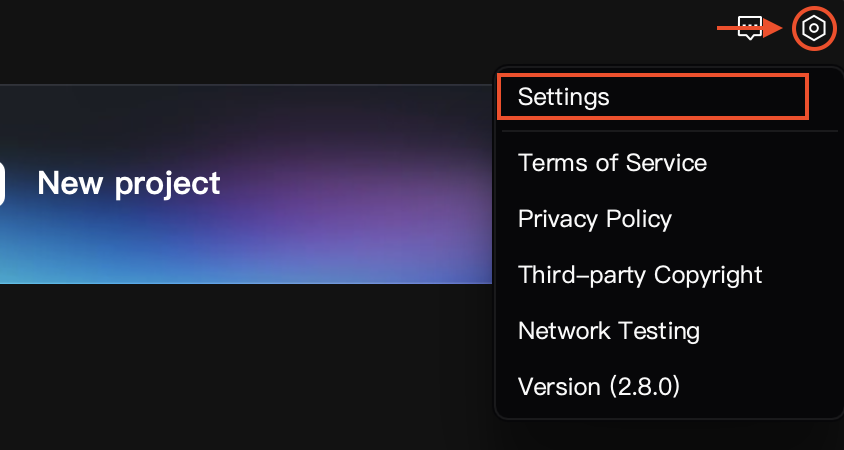
右上の「歯車マーク」→「Settings」を選択。
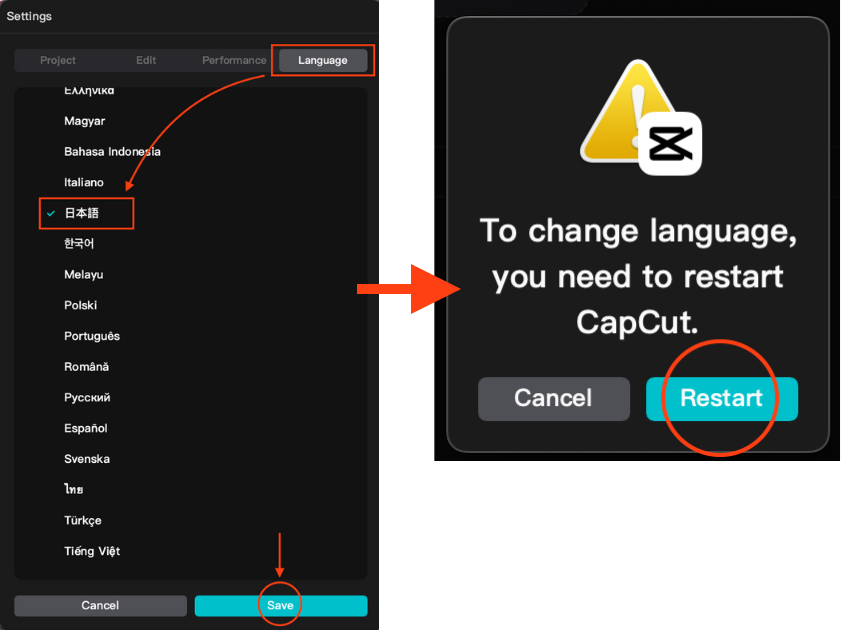
4つ目にタグにある「Language」の「日本語」にチェックを入れて「Save」をクリック。
言語を変えるのには、一度アプリを再起動する必要があるため「Restart」を押し再起動させます。
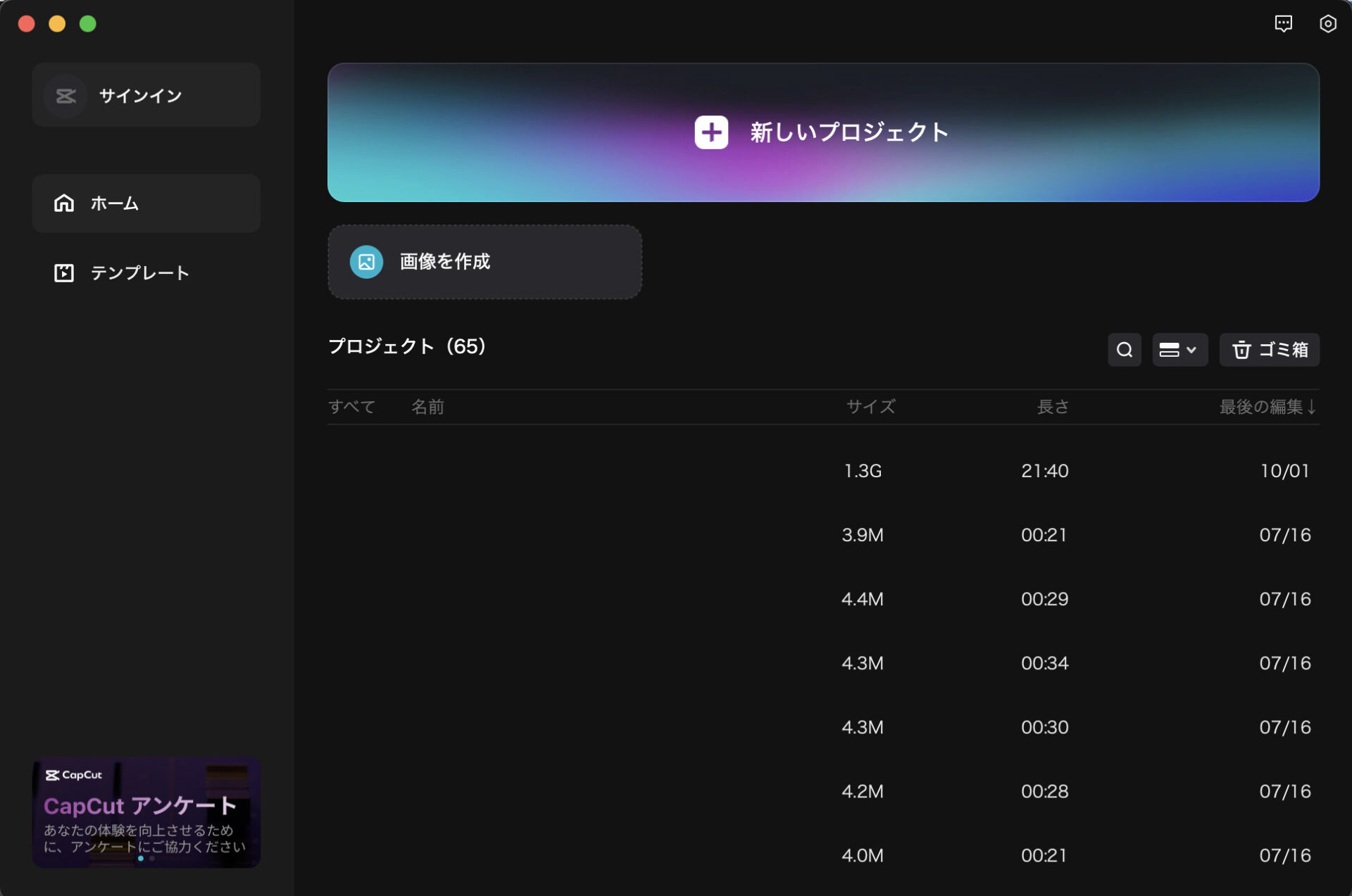
これで言語設定は完了です。
PC版|CapCatの使い方
それでは、CapCatを使って動画編集をしていきましょう。
主な流れは、下記のようになります。
1.プロジェクトの作成/素材の追加
2.素材のカット/速度調整
3.テキストの追加/スタイルの変更
4.BGM/SE の挿入/音量調整
5.エフェクト/トランジション/フィルターの追加
6.プレビューとエクスポート
順に解説していきます。
1.プロジェクトの作成/素材の追加
「新しいプロジェクト」から編集画面を立ち上げます。
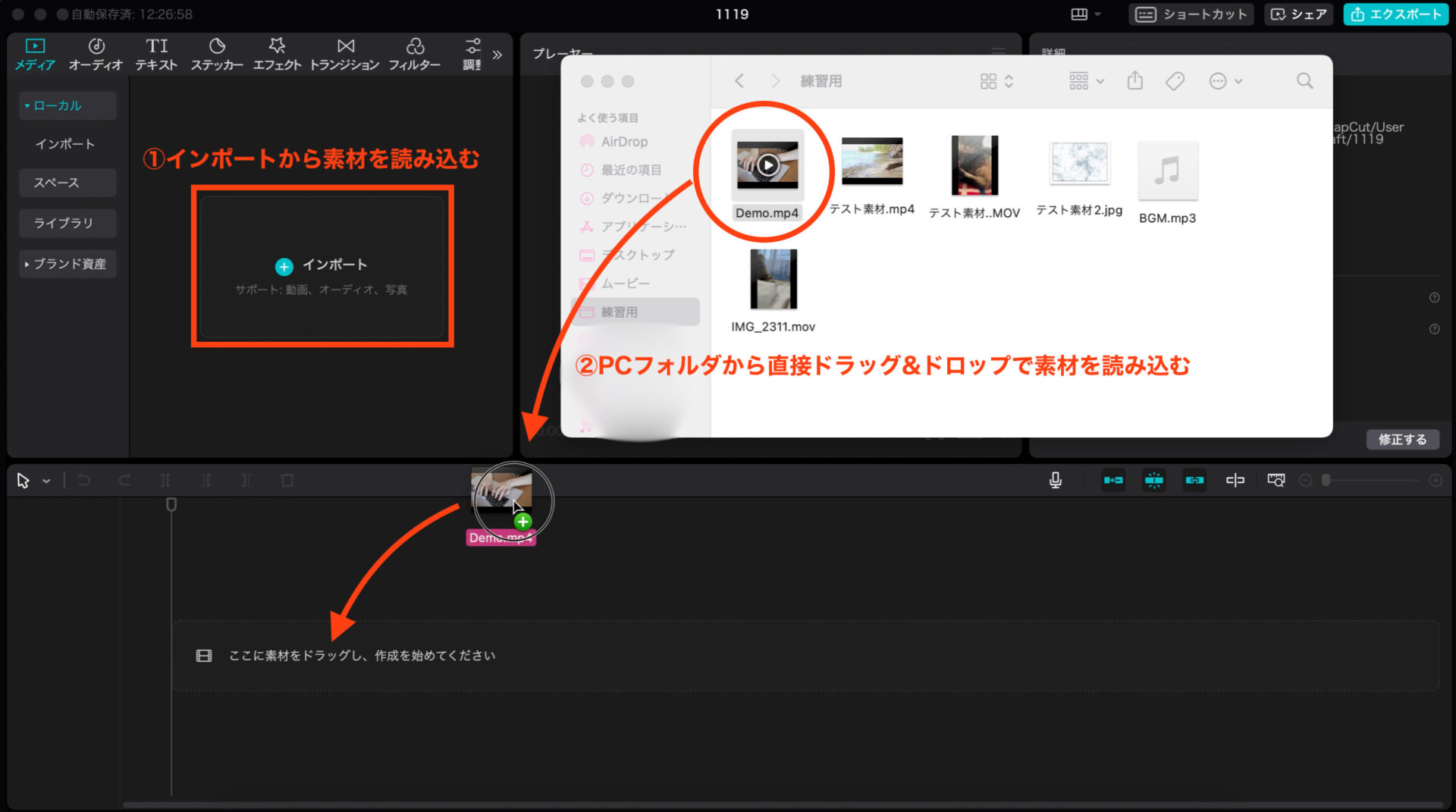
素材の読み込みは①「インポート」をクリックするか、
②PC内のフォルダから直接ドラッグ&ドロップして追加しましょう。
2.素材のカット/速度調整
キーボードの【B】を押すと「分割ツール」に切り替わります。
カーソルを素材の上に運ぶと、黄色の点線が表示され
その箇所でクリックすると素材が分割されます。
不要な部分はdeleteキーで削除しましょう。
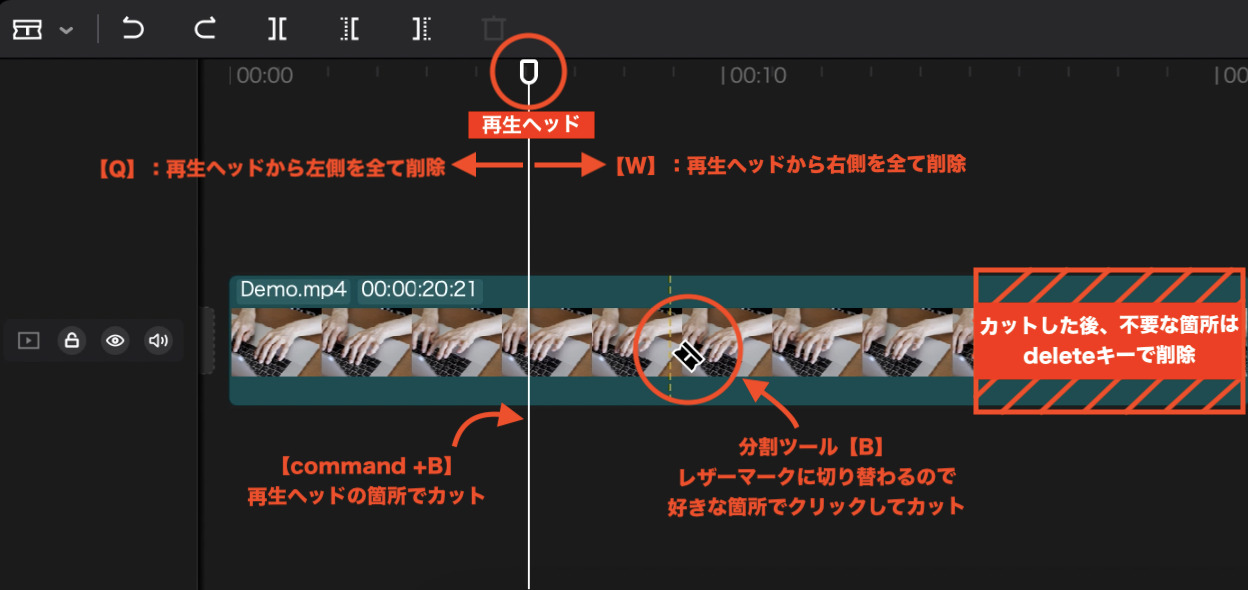
・【commnd +B】:再生ヘッドの位置でカット
・【Q】:再生ヘッドから左側削除
・【W】:再生ヘッドから右側削除
※上記ショートカットキーは初期状態のもの。アプリ右上部「ショートカット」にて自分で設定変更可能です。
また、動画の速度は自由に変更可能です。

編集画面、右上に調整ができるパネルがありますので
動画の速度を変えたい時や、緩急をつけたい際には活用しましょう。
3.テキストの追加/スタイルの変更
テキスト(テロップ)を入力したい場合は左上パネルから
「デフォルトテキスト」をタイムラインに追加します。
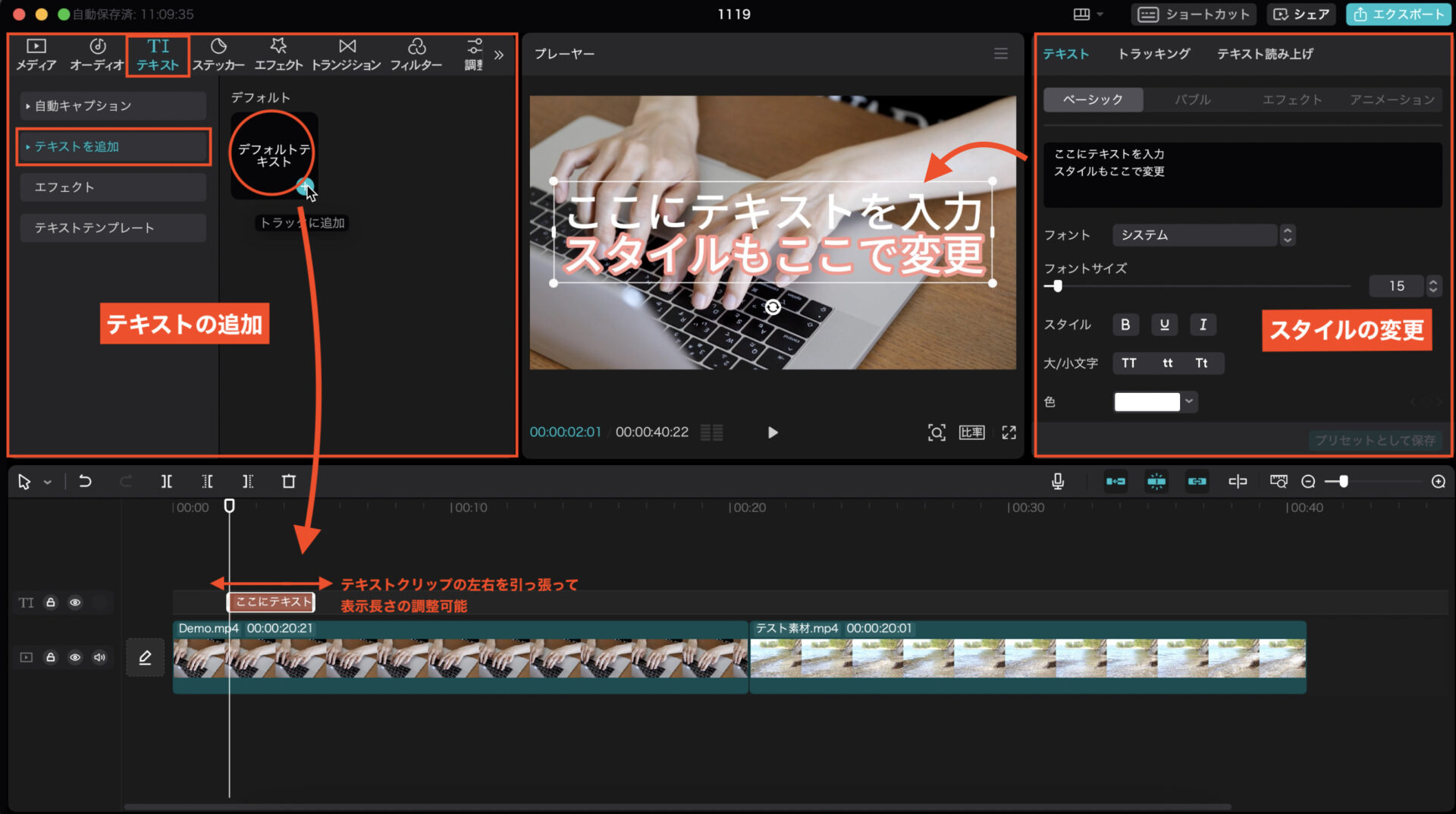
追加されたテキストを、表示させたい範囲まで伸縮させて調整しましょう。
テキストのスタイルを変更したい場合は右上のパネル「テキスト」で変更可能です。
プリセットも多く揃えられているので
動画の雰囲気に合うデザインを作成してください。
4.BGM/SE の挿入/音量調整
音楽、効果音を入れたい場合は左上パネル「オーディオ」から好きな楽曲を選び
タイムラインにドラッグ&ドロップします。
もしくはご自身のPCフォルダから、手持ちの音楽素材を読み込むことも可能です。
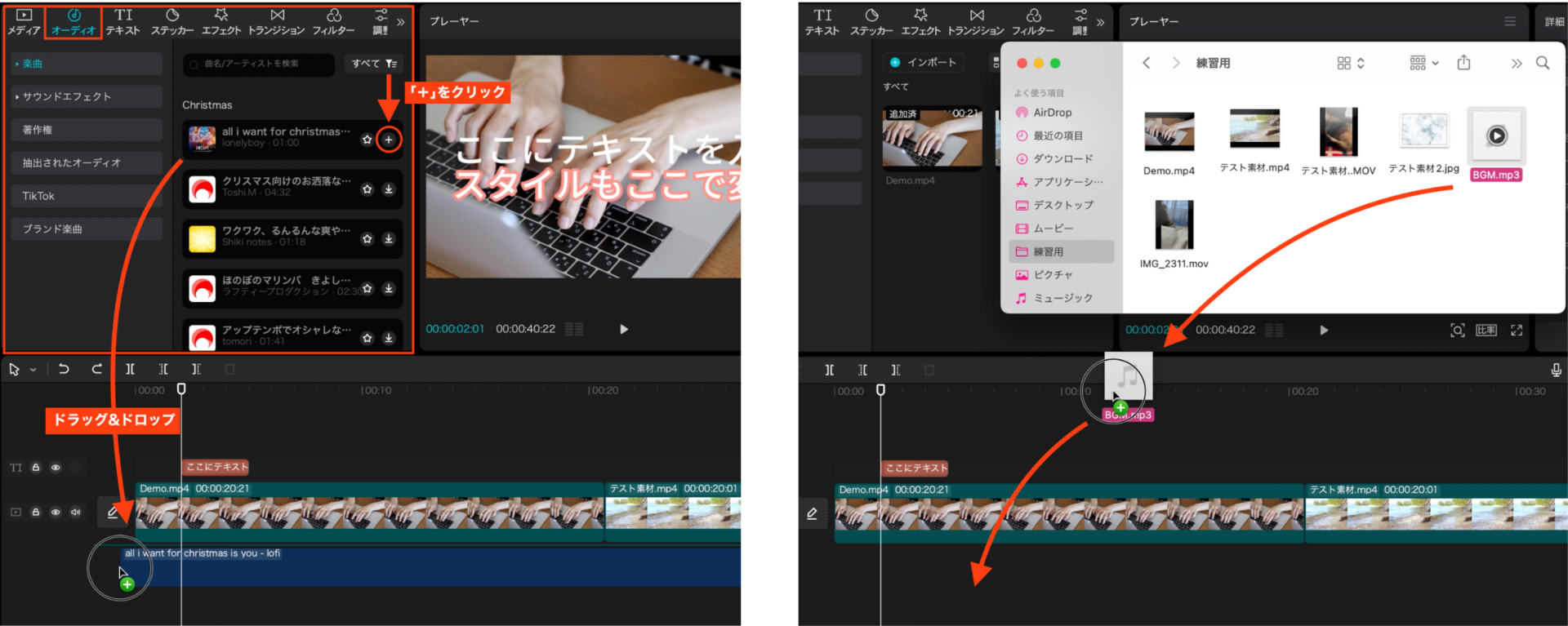
BGMが追加できたら音量調整も行いましょう。
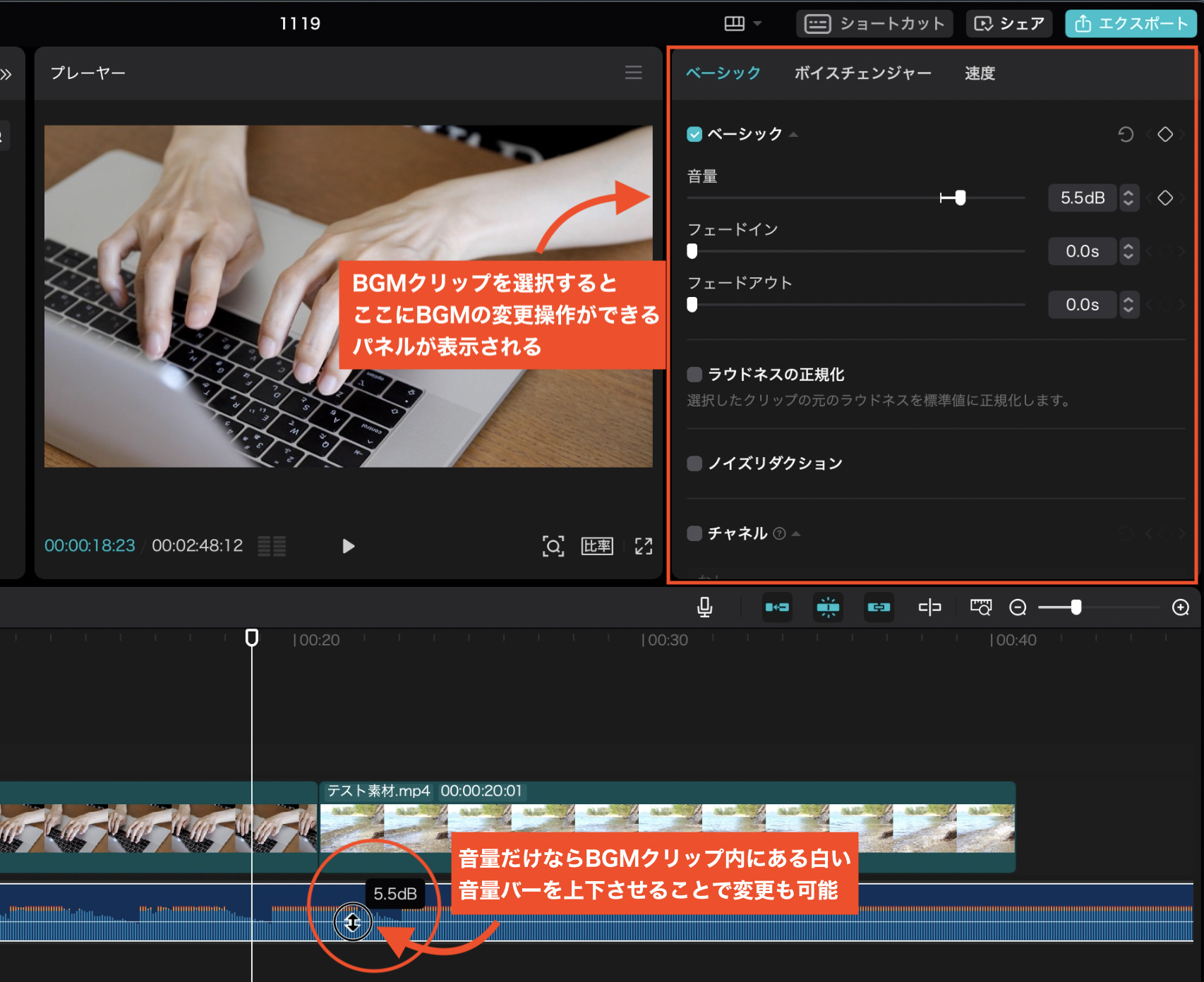
5.エフェクト/トランジション/フィルターの追加
動画をもっと凝ったものにしたい場合は
「エフェクト」「トランジション」「フィルター」機能を活用してみましょう。
左上パネルに機能が集約されていますので、好みのものを見つけてみてください。
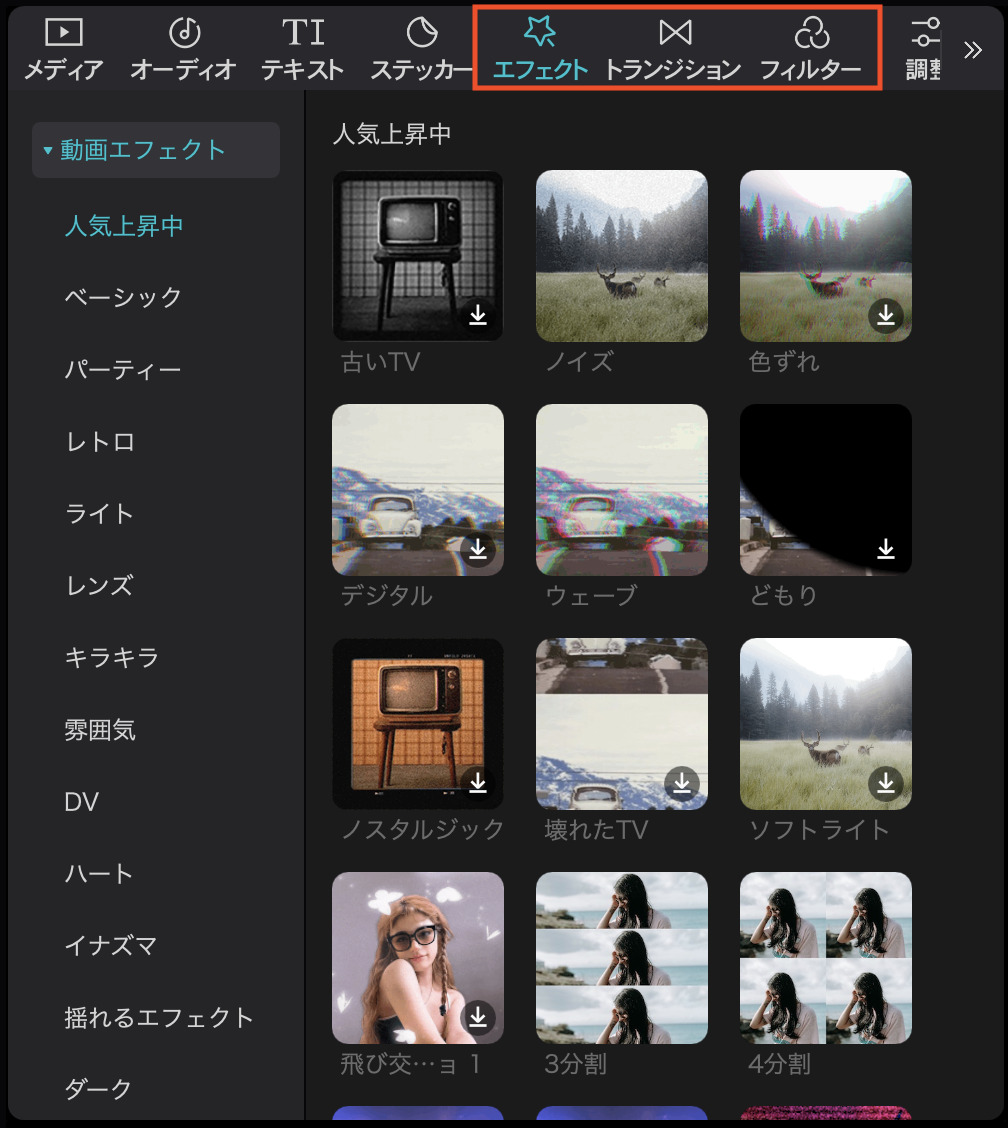
「エフェクト」…動画素材自体に効果を与える機能
「トランジション」…動画と動画の繋ぎ目に活用する特殊効果
「フィルター」…動画の色味、彩度などを変化させ素材の雰囲気を出す
6.プレビューとエクスポート
動画が完成したらプレビューで確認し
問題がなければ右上の「エクスポート」から動画の書き出しを行います。
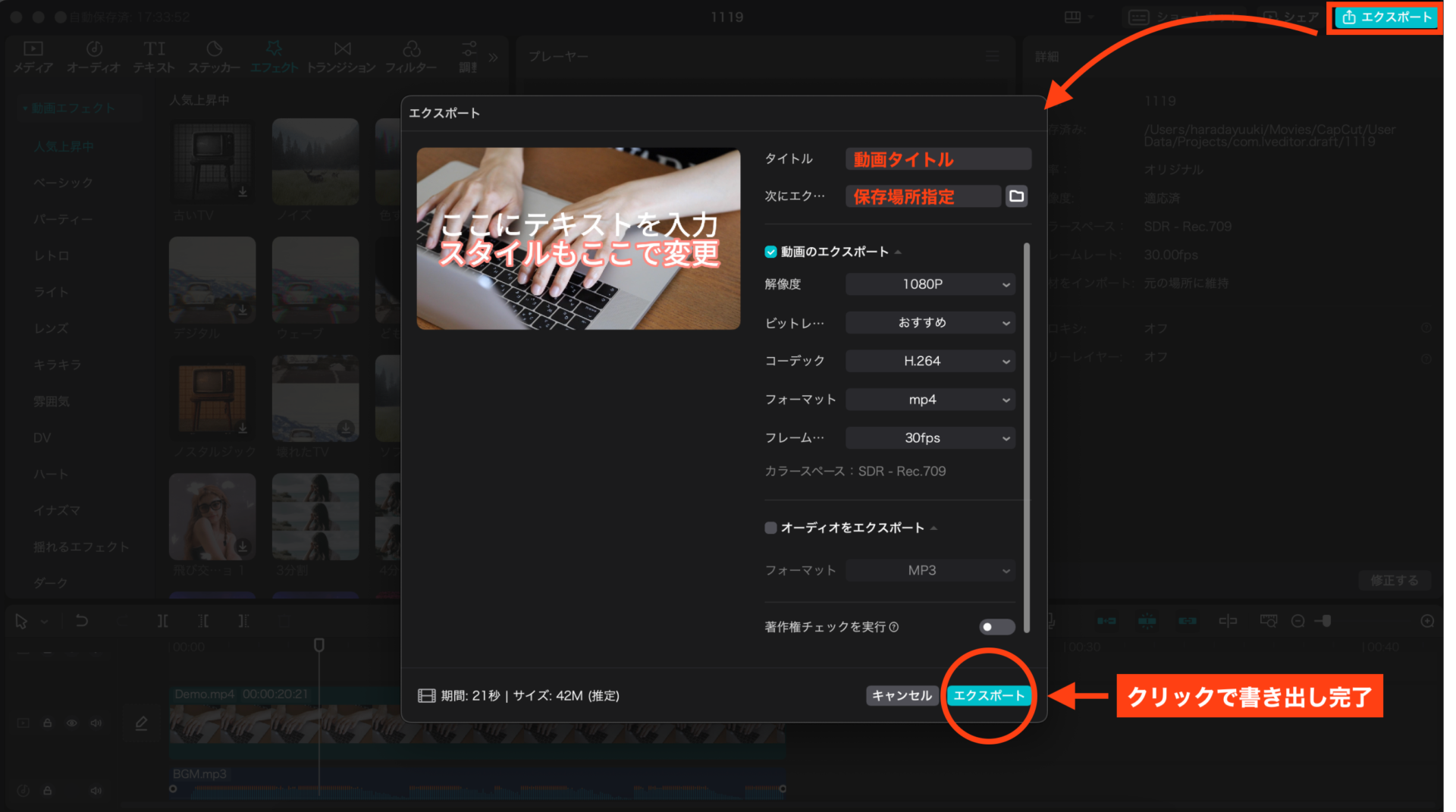
以上で動画が完成です。
まとめ
今回は、CapCat(キャップカット)の使い方をご紹介しました。
スCapCatはマホアプリでも使用できますが
パソコンをお持ちでしたら、画面も広く編集がしやすいのでおすすめです。
Windows、Mac共に使用可能ですので、ぜひ体験してみてください。




コメント