こんにちはYUKIです。
YouTubeはもちろんTikTokなどのショート動画が普及し
一般人でも動画を投稿する時代になりましたね。

・私も動画編集をやってみたい!
・でも高度な技術や複雑なソフトには苦手意識を感じる…。
・まずは無料で動画が作れるアプリを知りたいな〜
このようなことを思う方に、ぴったりの動画編集アプリがあります。
それが今回ご紹介したいアプリ「CapCut(キャップカット)」。
この記事では、CapCutの魅力や使い方を伝え
初心者の方でもスマホで簡単に動画編集ができるように解説していきます。
CapCutが選ばれる理由
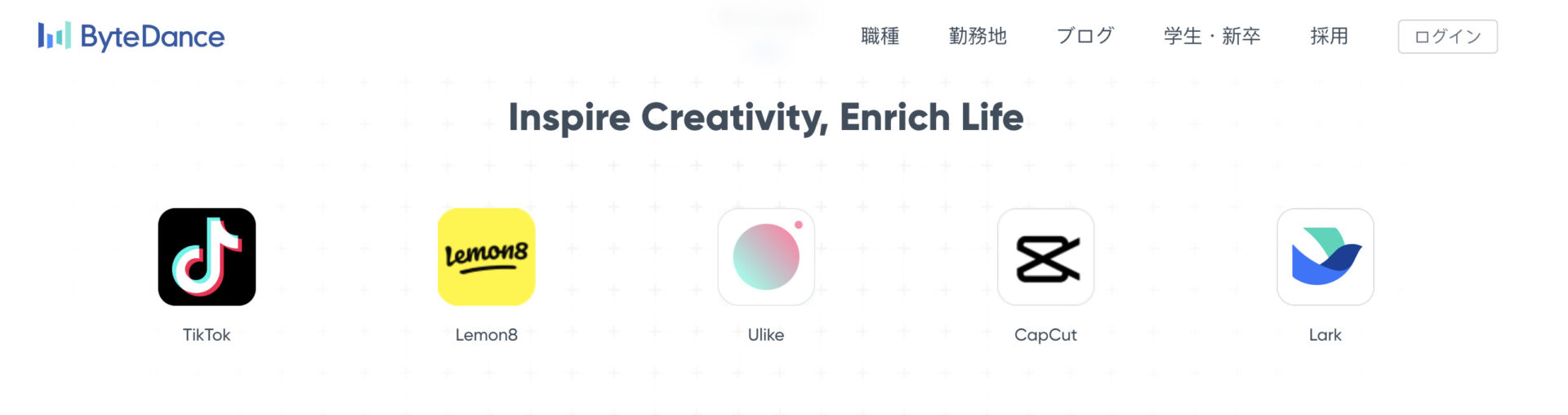
CapCatは、TikTokなどのアプリを開発・運営している
中国の有名IT企業「ByteDance(バイトダンス)」社が提供する動画編集アプリです。
スマホのみならずパソコンでも使用することができ、しかも料金は無料となっています。
私が特にすごいと感じたのは、以下の3点です。
・直感的な操作性
・豊富なエフェクトとフィルター
・クラウドベースのプロジェクト管理
直感的な操作性
動画編集に初めて挑戦すると、操作が複雑で理解するのが難しいと感じることがありますが
CapCutは直感的な操作性がウリです。
シンプルな画面と使いやすい機能により、手軽に始めることができます。
ドラッグ&ドロップで素材を配置し、プレビューで確認しながら進めることで、
初めての編集でもストレスなく進められます。
豊富なエフェクトとフィルター
TikTokなどのショート動画でよく見る、動きが多い動画を作りたくても
編集方法がよくわからないですよね。
CapCutはエフェクトやフィルターが豊富で
ワンタッチで個性をプラスできるよう工夫されています。
自分のスタイルに合わせて使える、カラフルなエフェクトやトランジションは
動画をより魅力的に仕上げる手助けになるはずです。
クラウドベースのプロジェクト管理
CapCutはクラウドベースのプロジェクト管理を採用しています。
編集データというのは、容量がとても重くなるのですが
これにより、スマホのフォルダを圧迫することがありません。
CapCutの使い方
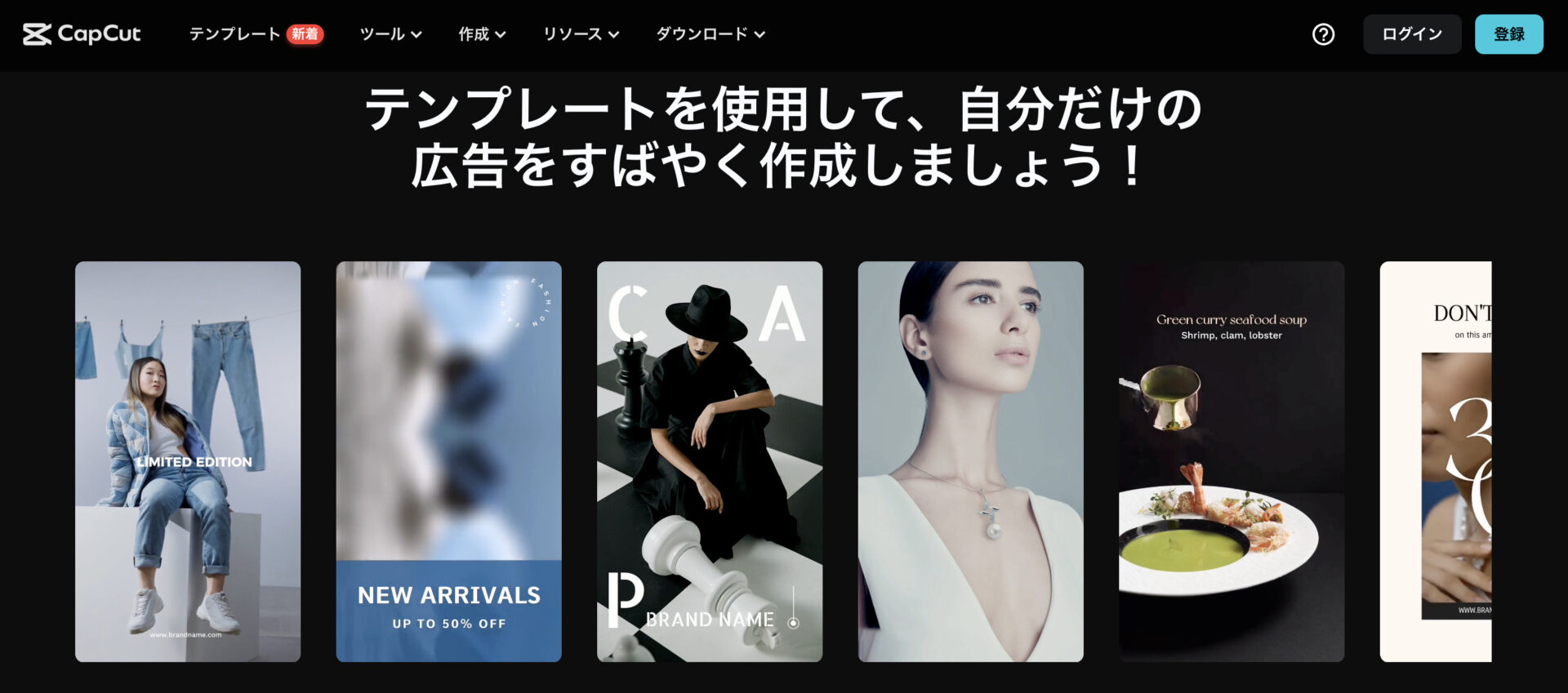
では早速、CapCatを使った、動画編集の方法をお伝えします。
CapCutは、AppleStoreやGooglePlayで無料で入手できますので
ダウンロードがまだの方は下記から行なってください。
1. プロジェクトの作成/素材の追加
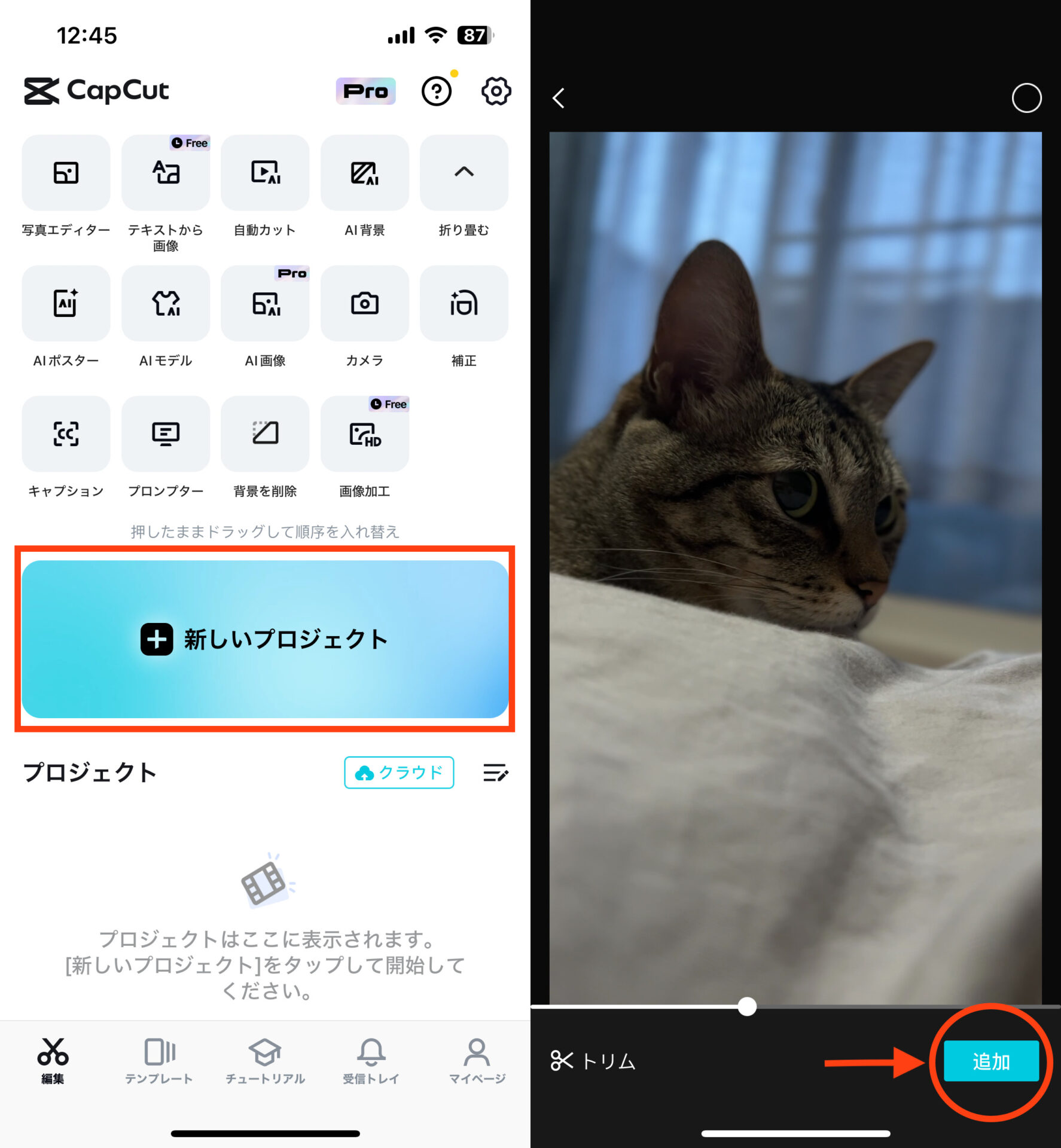
アプリを起動し、プロジェクトを作成します。
「新しいプロジェクト」を押し
カメラロールから使いたい素材を「追加」しましょう。
2. 素材のカット/速度調整
動画編集の第一歩は素材のカットです。
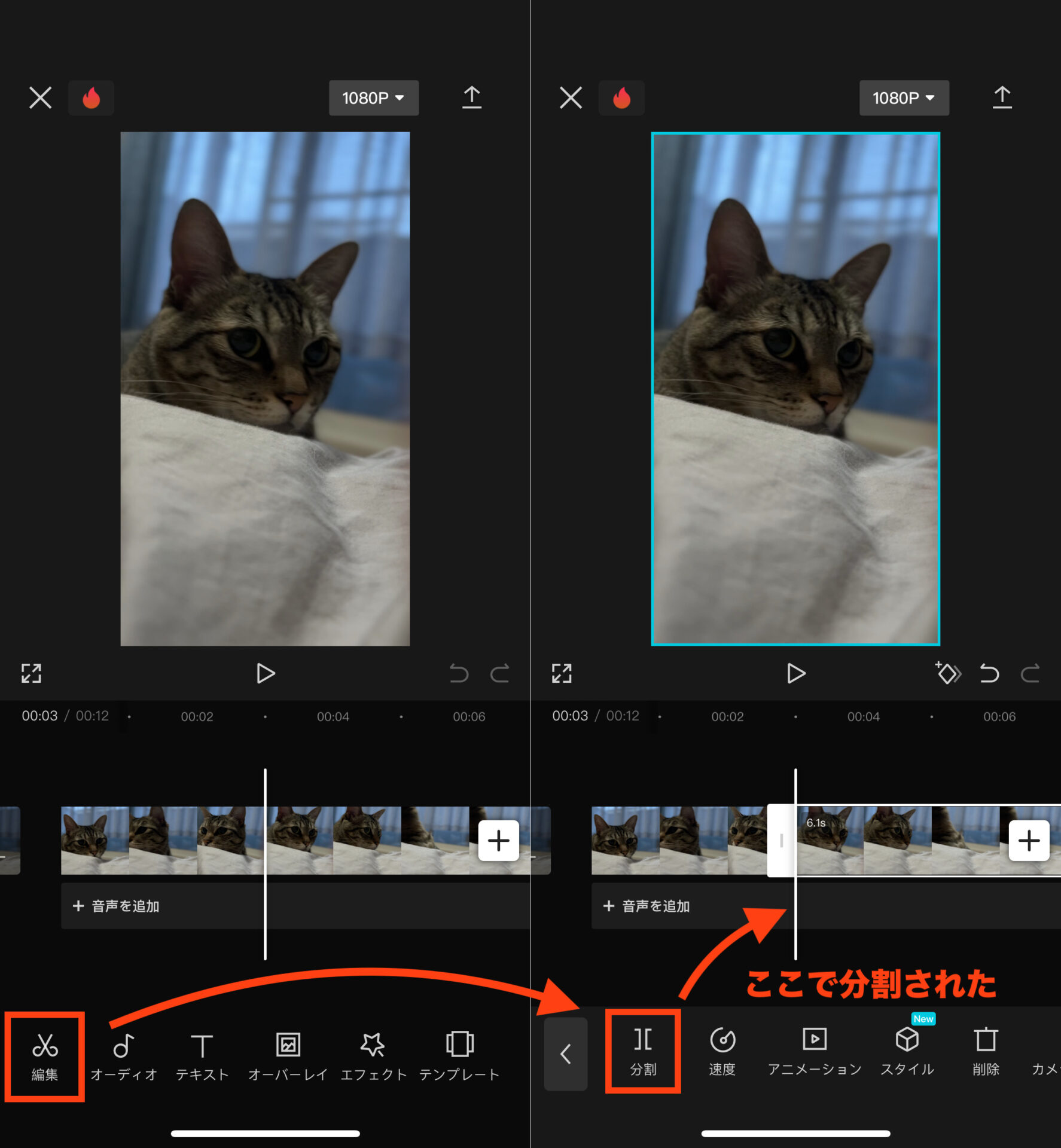
下部にある「編集」から「分割」を選択すると白線の部分で素材がカットされます。
この分割を用いることで動画素材を複数の独立したパート(クリップ)に
分けることが可能です。
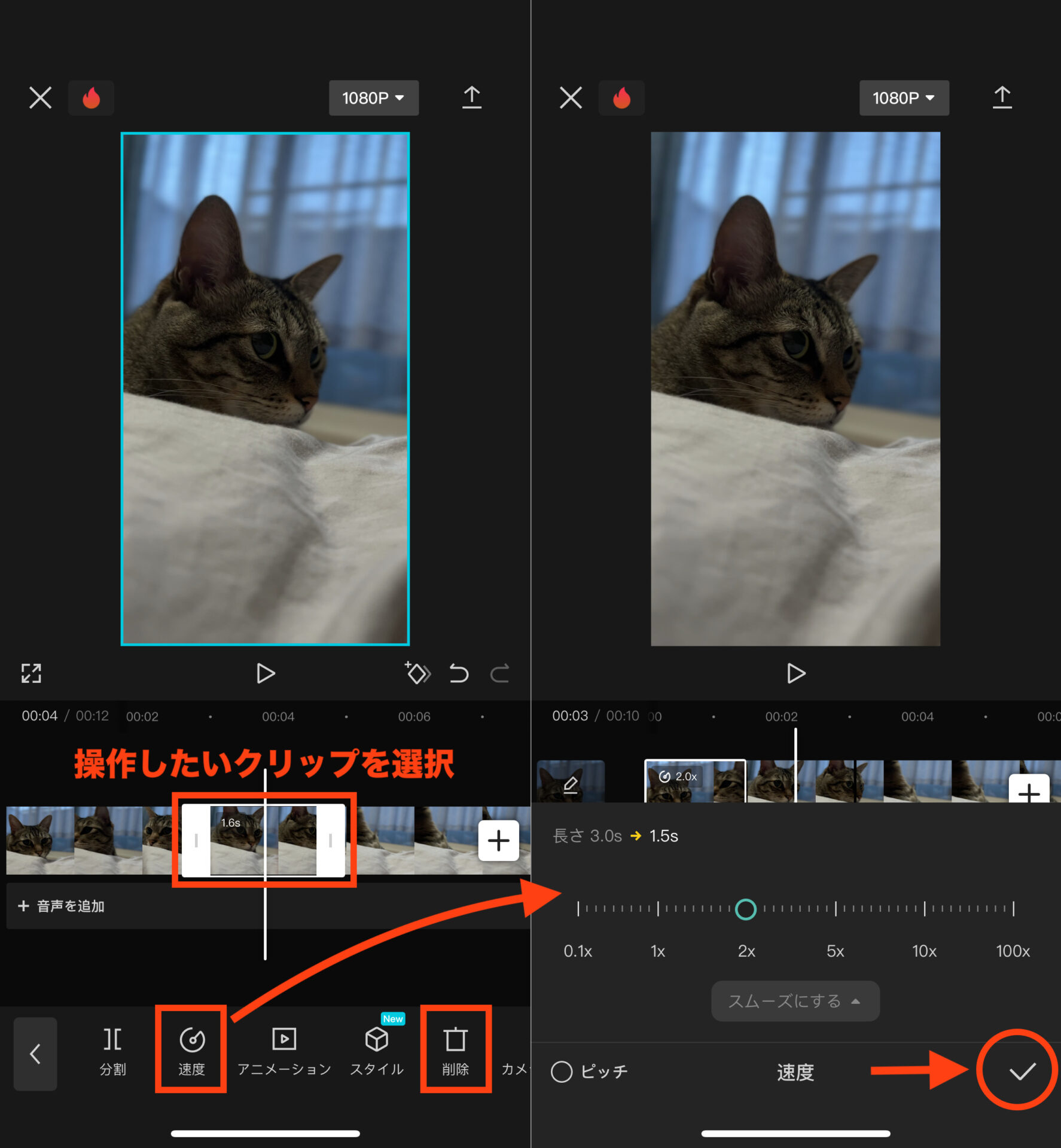
例えば、使わない範囲を分割を用いて選択し、「削除」で該当箇所を消すことができます。
他にも動画の「速度」を変更することも可能です。
編集を適用させるには、必ず「チェックマーク」を押しましょう。
3. テキストの追加/スタイルの変更
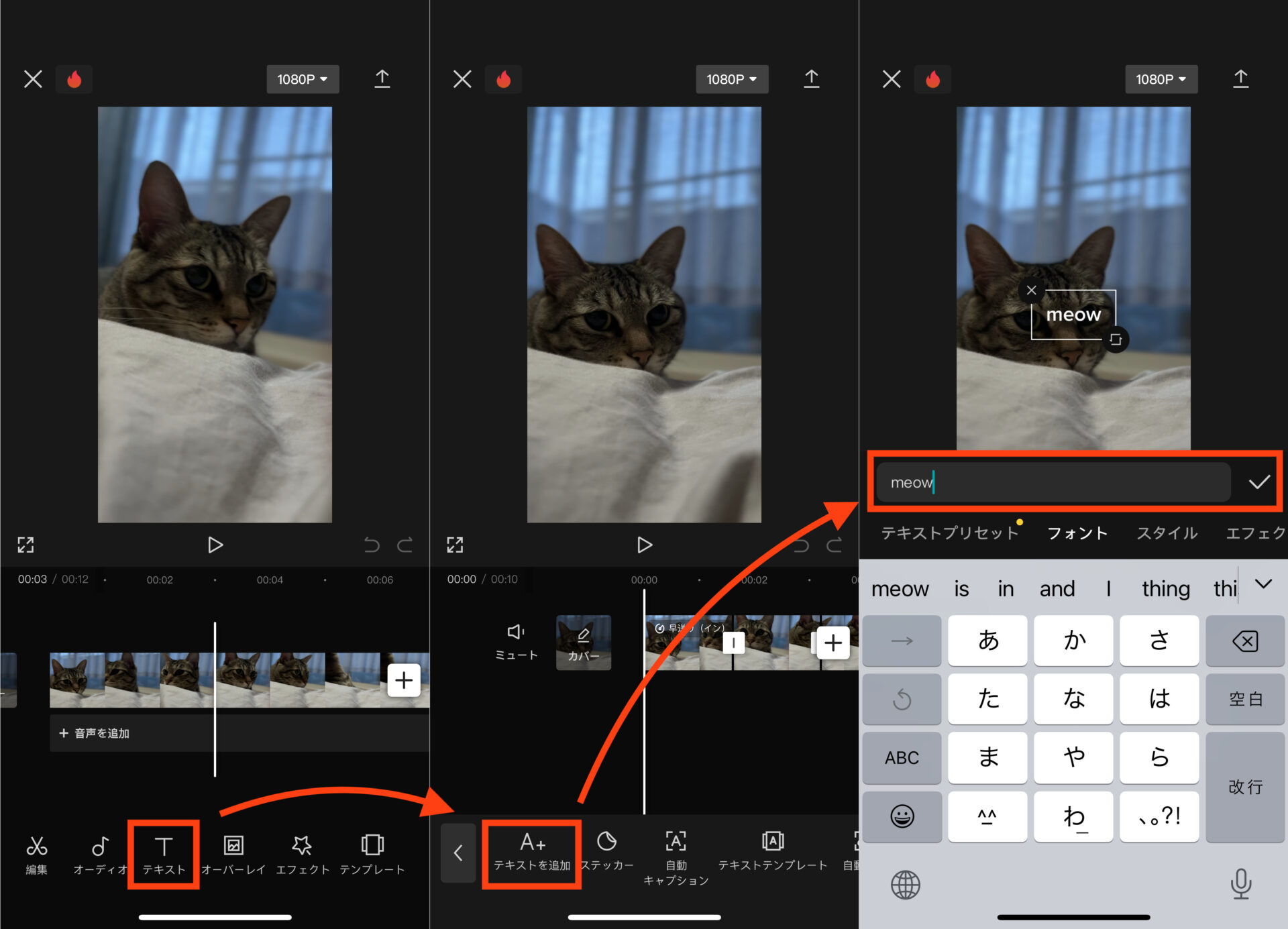
「テキスト」→「テキストを追加」でテキストの追加が可能です。
入力欄にテキストを入力し、必ず「チェックボタン」をクリックしてください。
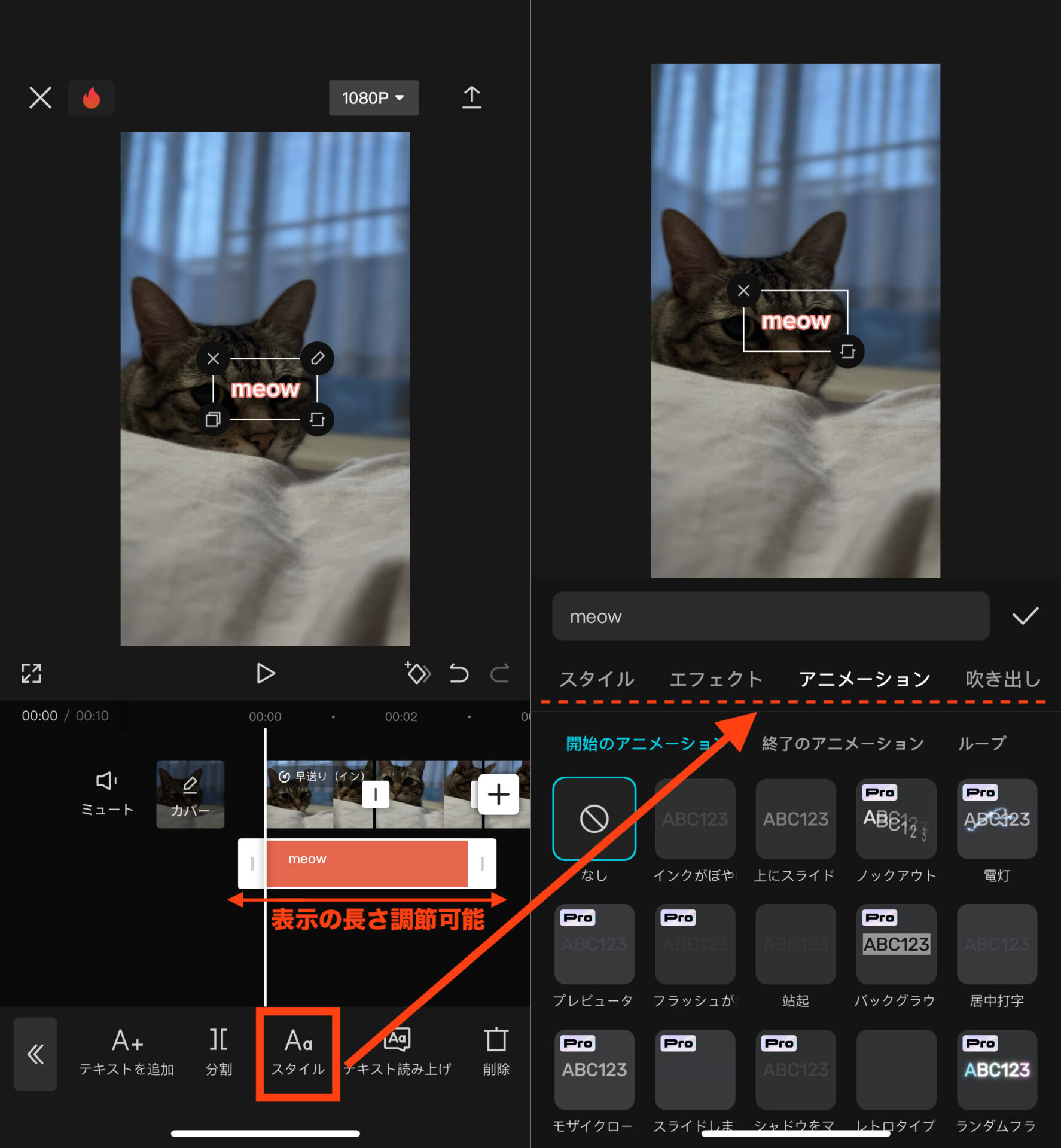
テキストを反映させると、編集タイムラインにテキストバーが表示されます。
両左右を動かすことができるので、テキストを表示させる長さを調節しましょう。
尚、文字の表示させる位置は、直接指で動かせます。
「2本指でピンチ」することで拡大・縮小も自由自在です。

感覚的に指で操作できるのは嬉しいポイントですね。
また、下部にある「スタイル」を選択すると、テキストに様々な効果をつけることができます。
フォントやカラーの変更、テキストを動かす「アニメーション」などもワンタッチで追加可能です。
4. BGM・SE 挿入/音量調整
次はBGMを挿入する方法です。
BGM(楽曲)やSE(効果音)があるだけで一気に世界観のある動画に変貌します。
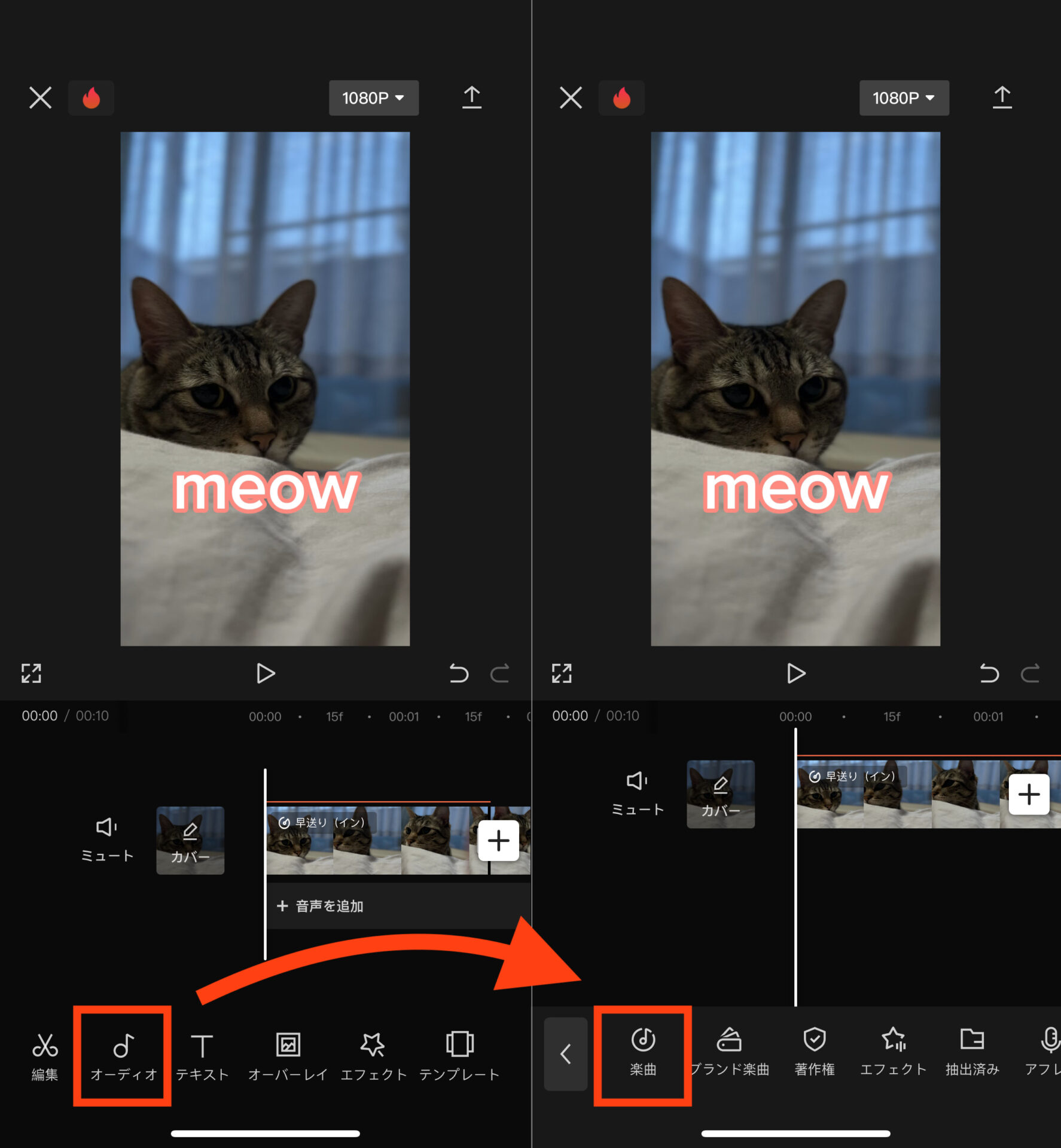
下部「オーディオ」→「楽曲」を選択。
(効果音を挿入する場合は、右画像のエフェクトを選択してください。)
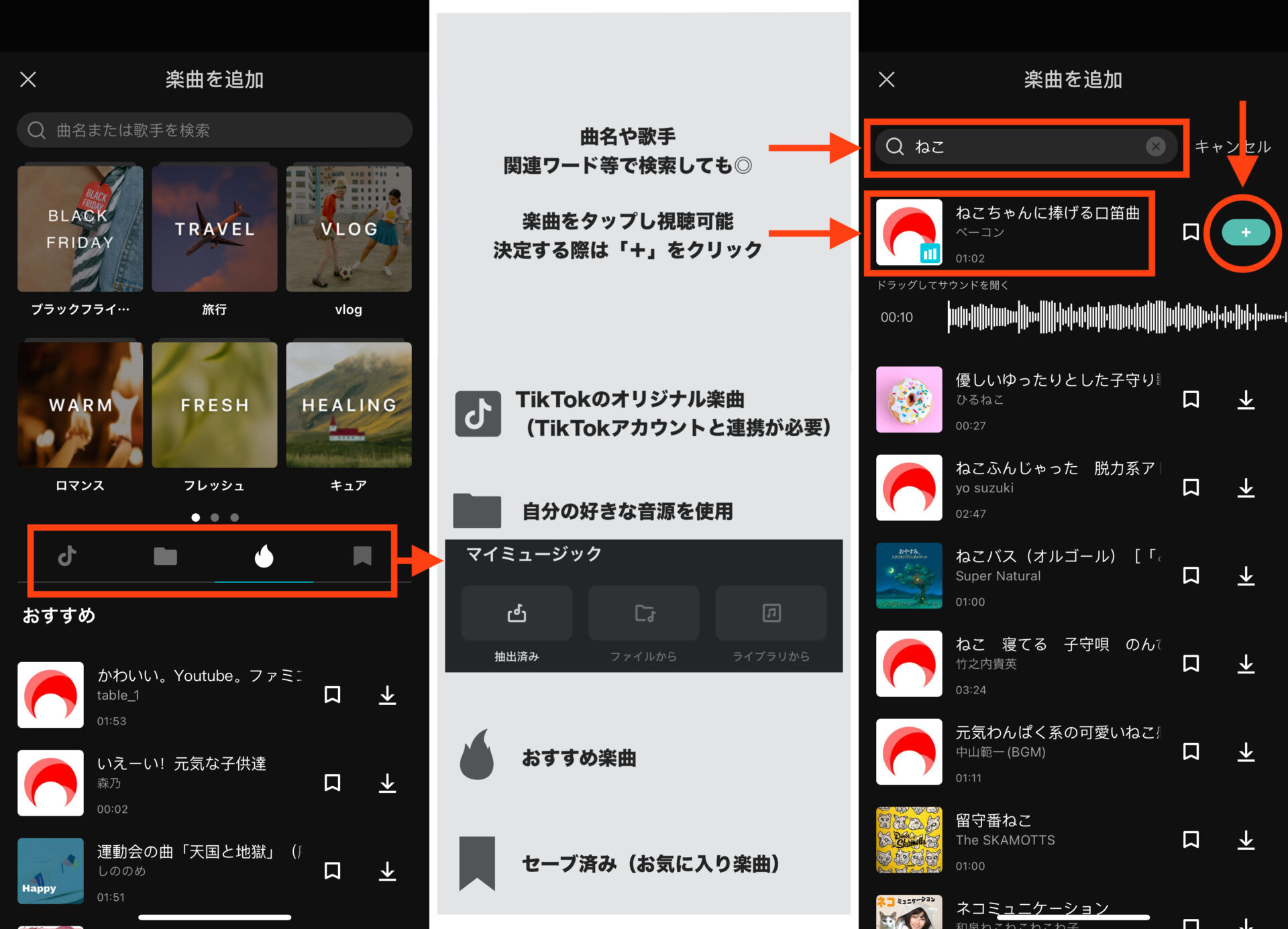
CapCatには豊富にBGMが用意されているので
気に入った楽曲はセーブ(お気に入り)をしておくと、すぐに適用可能です。
今回は、猫を撮影した動画を題材にしましたので
検索欄で「ねこ」と検索し楽曲を探しました。
BGMを適用する際は「+」ボタンをすると、タイムラインに表示されます。
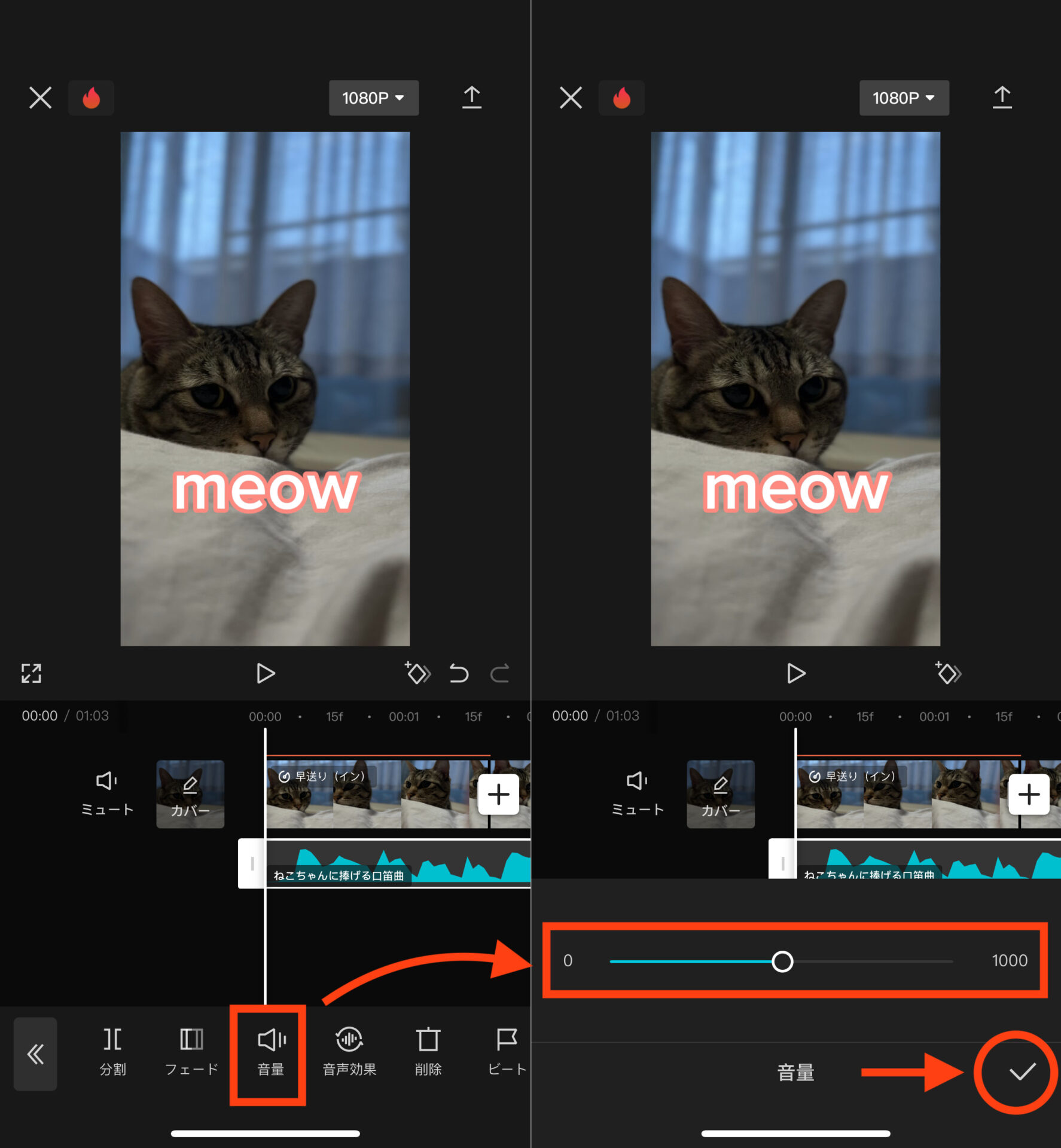
デフォルトのままでは、音量が大きすぎて
メインの音声などが聞こえない場合もあります。
そんな時はタイムライン上のBGMクリップを選択し
下部「音量」から音量調整を行なってください。
またBGM素材も動画素材同様「分割」が行えますので
一部をカット、編集することも可能です。
5. 画像・動画の追加
オーバーレイ機能を活用し、動画の上に動画や画像を重ねることが可能です。
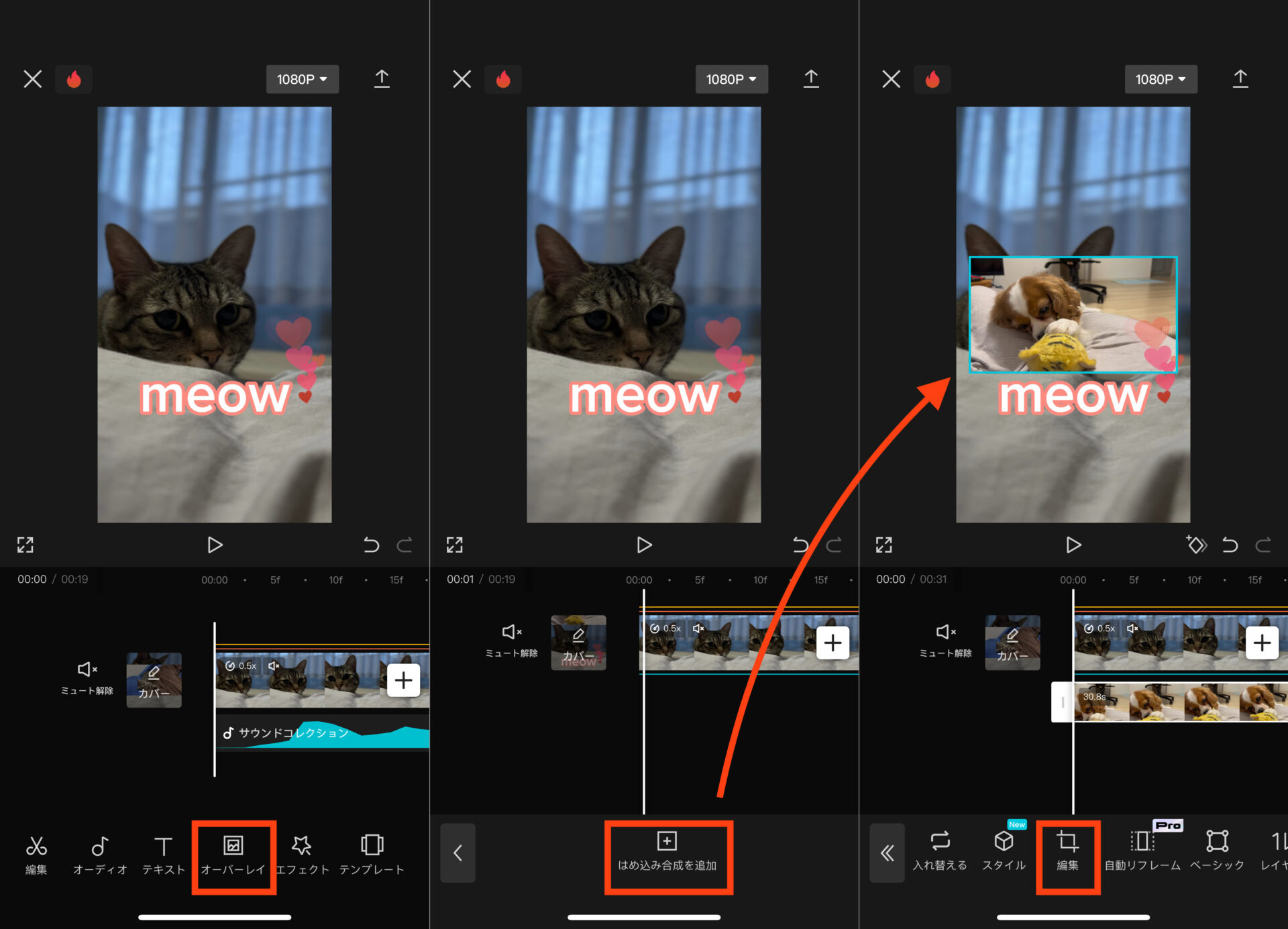
下部メニューから「オーバーレイ」→「はめ込み合成を追加」の順に進み
データフォルダから使いたい動画や写真、画像などを選択します。
追加された素材も、メインの動画素材と同様に
速度や表示させる長さを調整したり、カットすることが可能です。
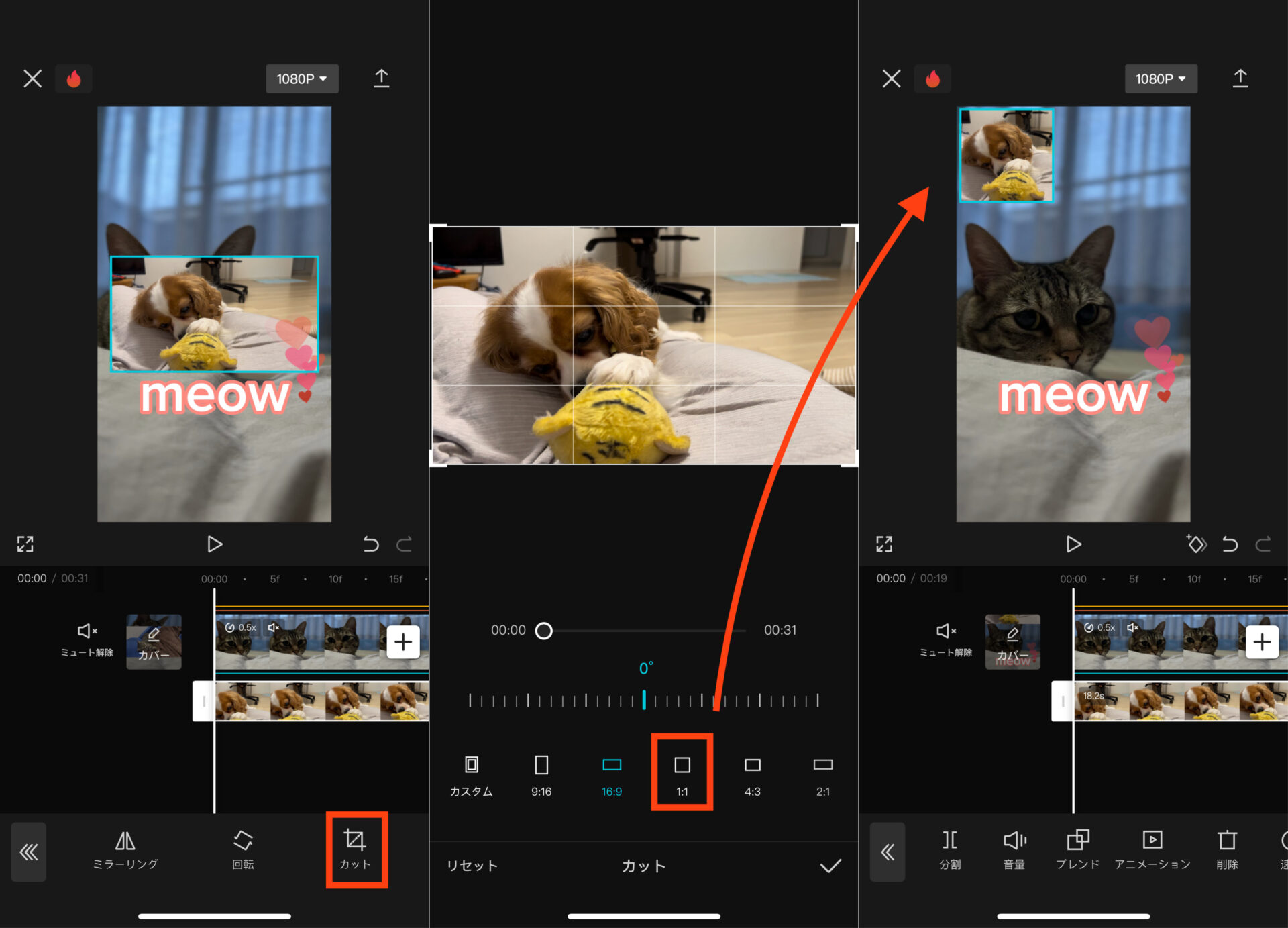
他にも、素材サイズを変更したい場合は「編集」→「カット」で行えます。
右の写真は1:1の正方形にトリミングし、左上端に素材を移動しています。

テレビで観るワイプみたい!
6. エフェクトを追加
CapCatの魅力は、エフェクトのラインナップが豊富に用意されている点
といっても過言ではないでしょう。
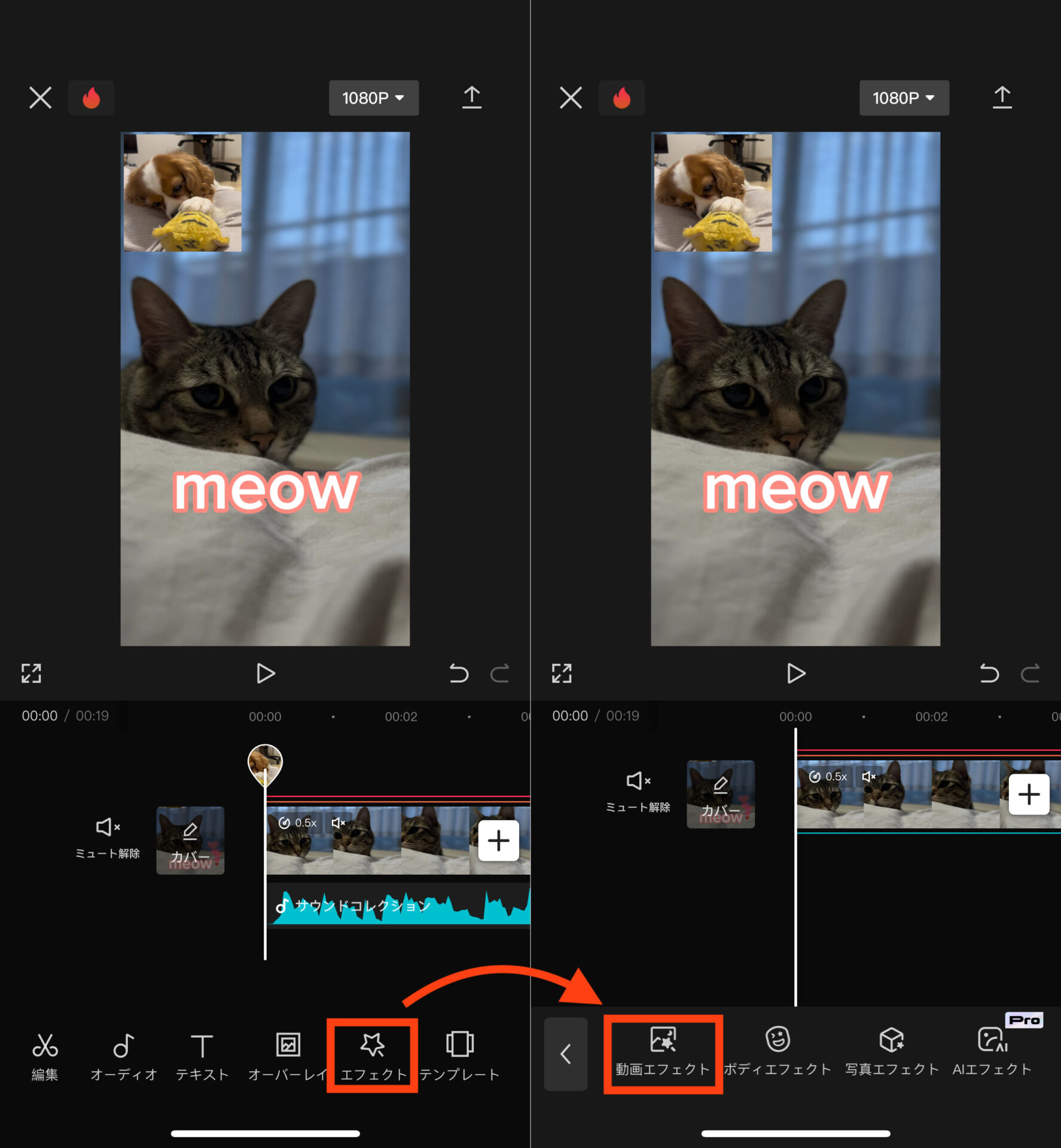
エフェクトを適用させるには
下部から「エフェクト」→「動画エフェクト」を選択します。
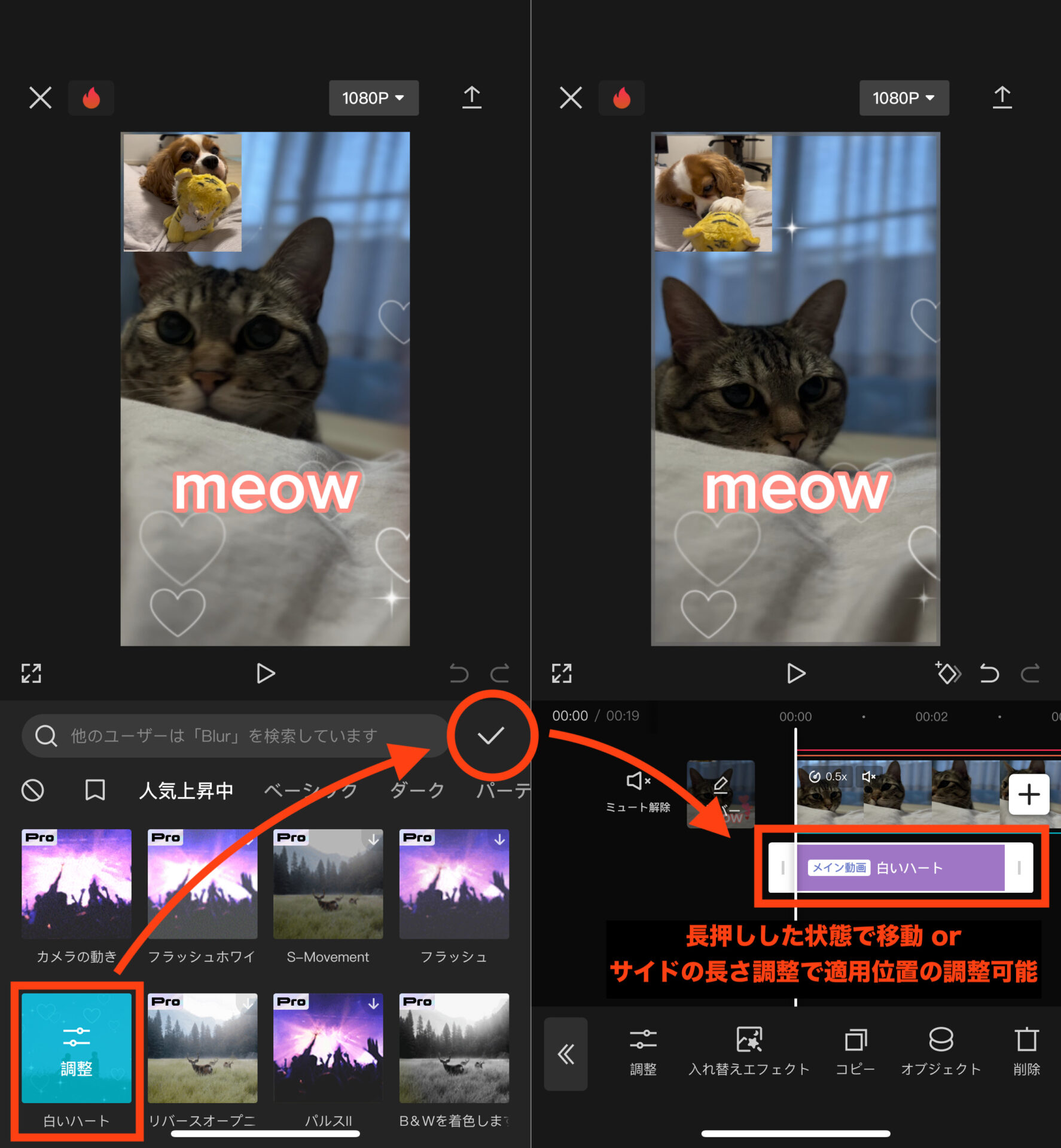
好みのエフェクトが見つかったら、チェックマークを押して反映させましょう。
7. フィルターの適用
フィルターは動画全体の色味や雰囲気を変化させてくれる機能です。
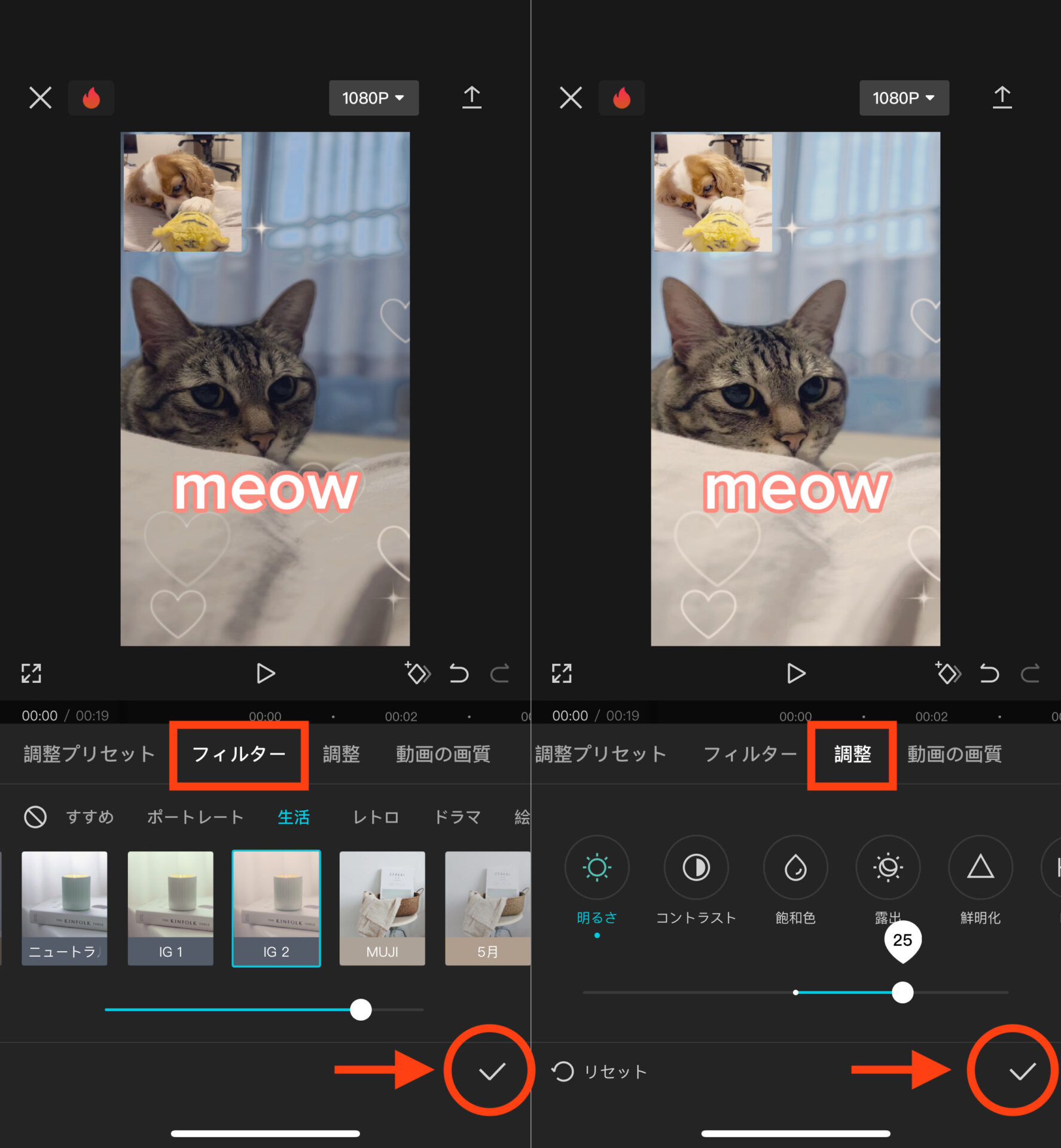
下部から「フィルター」を選択し
好みのフィルターが見つかれば、チェックマークで適用させましょう。
また写真右のように動画素材の明度や彩度の「調整」も行えます。
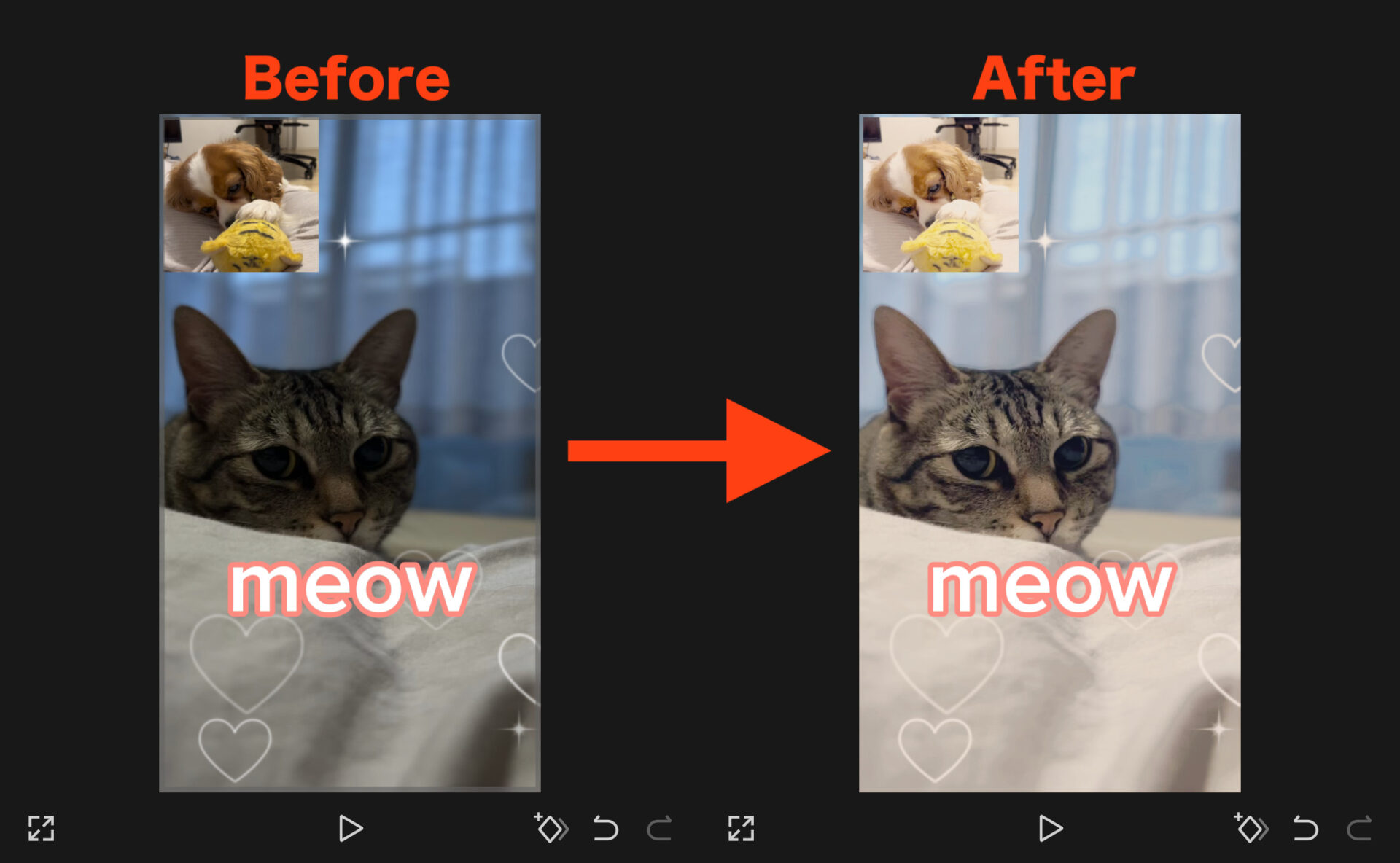

フィルターや調整を行うことで、全体的に暗かった動画が明るくなり
ビフォーよりアフターの方が良い動画に見えませんか?
8. プレビューとエクスポート
編集が終わったら、プレビュー機能で最終確認を行います。
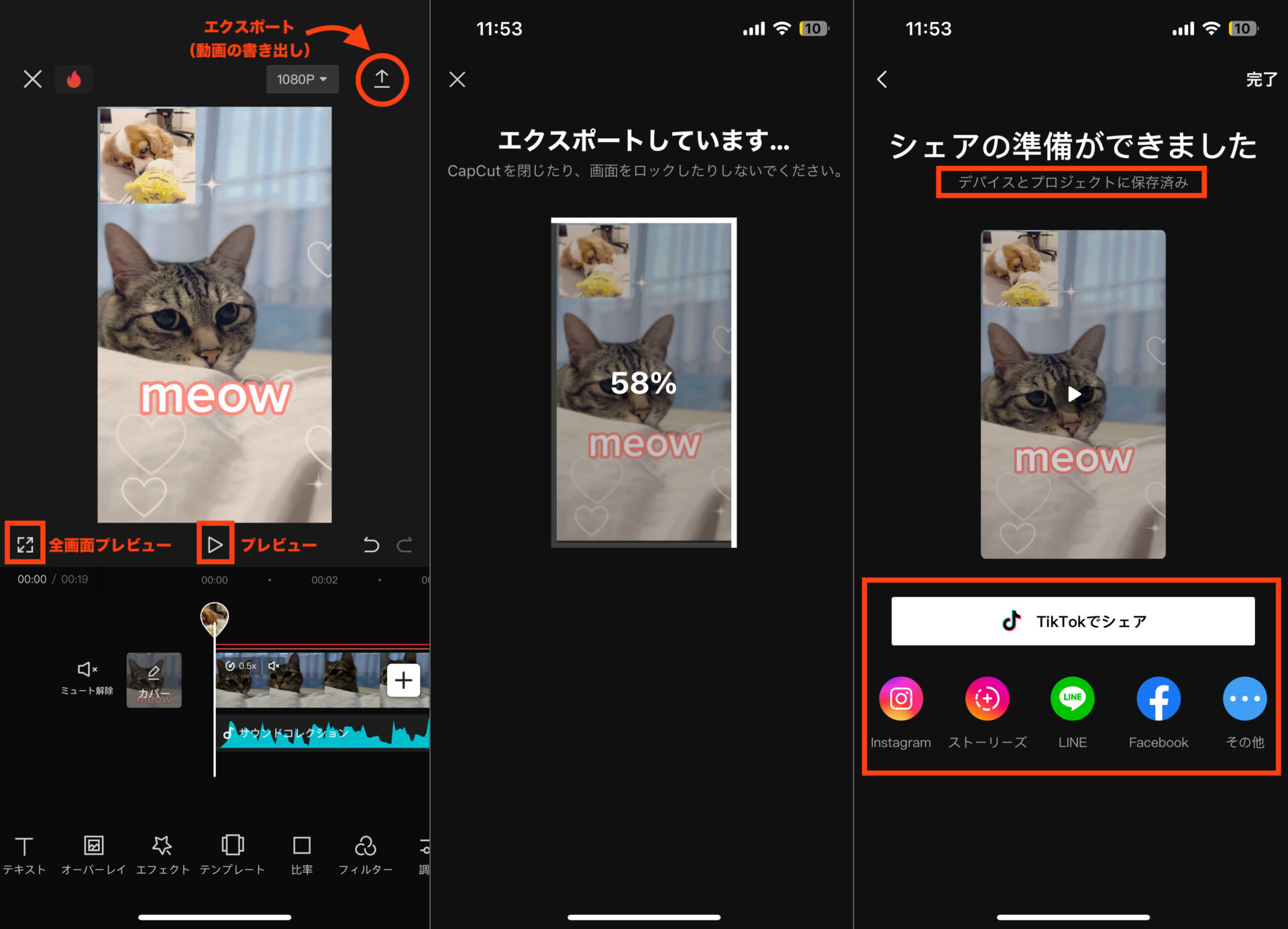
満足したら右上の「↑」からエクスポート(動画の書き出し)を行いましょう。
エクスポートが完了するとお使いのデバイスに保存されます。
そのままSNSにシェアしてみたり、家族や友人に共有してもいいですね。
CapCat使用時の注意点

どんなアプリサービスでも押さえておくべき、注意点というものがあります。
詳細はCapCatのサービス規約を読んで欲しいのですが
大きく以下の3つが重要だなと思ったので、ピックアップします。
・年齢制限がある
・提供楽曲は著作権フリーではない
・商用利用不可
年齢制限がある
少し意外に感じたのですが、13歳以下の利用は禁止されています。
基本的に13歳以上でも未成年の方は親御さんの同意を得てから利用するようにしましょう。
提供楽曲は著作権フリーではない
CapCatでは多くのBGMや効果音が提供されていますが
それらは、必ずしも著作権フリーの音源とは限りません。
知らずにYouTubeなどにアップしてしまうと
著作権侵害になる恐れがありますので注意が必要です。
商用利用不可
サービス規約にも
本サービスは、個人的かつ非営利的な用途のために提供されます。
CapCatサービス規約より引用
と、はっきり明記されていますので
CapCatの利用は、個人的に趣味で行う動画編集に最適です。
まとめ
今回は、CapCat(キャップカット)の使い方をご紹介しました。
直感的な操作性、クリエイティビティを引き出す豊富なエフェクト
そしてクラウドベースの柔軟なプロジェクト管理で
動画編集未経験でも創造的な表現を楽しめる素晴らしいアプリです。
ぜひCapCutを活用して、自分だけの魅力的な動画を生み出してみてください。






コメント