プロからアマチュアまで世界中の人から愛される人気動画編集ソフトのPremiere Pro。使い方をマスターすれば、YouTubeやテレビで見る編集が自分でもできるようになります。
しかし初心者の方には

編集の一連の流れがわからないし、色んな機能があって挫折しそう…。
まずは最低限、何を覚えたらいいのかを教えてほしい!!
とPremiere Proの機能に困っているのではないでしょうか?
これから動画編集を覚えていきたい方は、ぜひ本記事を参考にしてください。
Premiere Proとは?
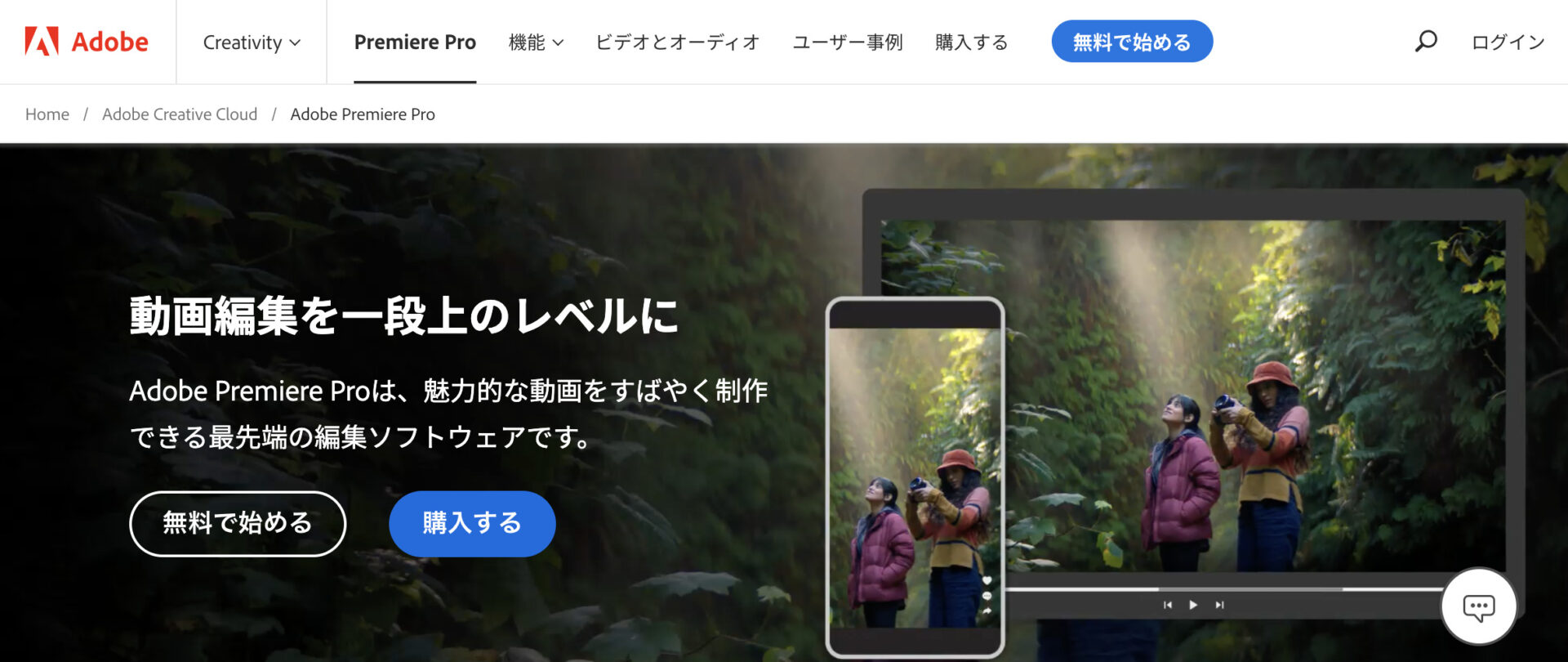
「Premiere Pro」はソフトウェア会社の「Adobe」が提供する動画編集ソフトです。
Premiere Proの料金
料金は下記の通りです。
| Premiere Pro単体プラン | 月額料金 | 年額料金 |
|---|---|---|
| 月間プラン | 3,828円 | 45,936円 |
| 年間プラン(月々払い) | 2,728円 | 32,736円 |
| 年間プラン(一括払い) | 2,398円 | 28,776円 |
年間一括払いが1番お得ですね。
購入プランには学生用や法人プランなどもあります。
7日間の無料体験版もあるので、まだ手に入れていない方は気軽にダウンロードしてみましょう。
Premiere Proの基本操作
動画編集がんばるぞ!と意気込んでPremiere Proを開いたものの
実際、何をどうすればいいのかわからないですよね。
まずは編集する前準備として
・ソフトを立ち上げてプロジェクトを作成する
・必要な機能の場所を理解する(ワークスペース)
上記の2点を解説していきます。
ソフトを立ち上げてプロジェクトを作成する
Premiere Proを立ち上がると下記のような画面が立ち上がるので「新規プロジェクト」のボタン押します。
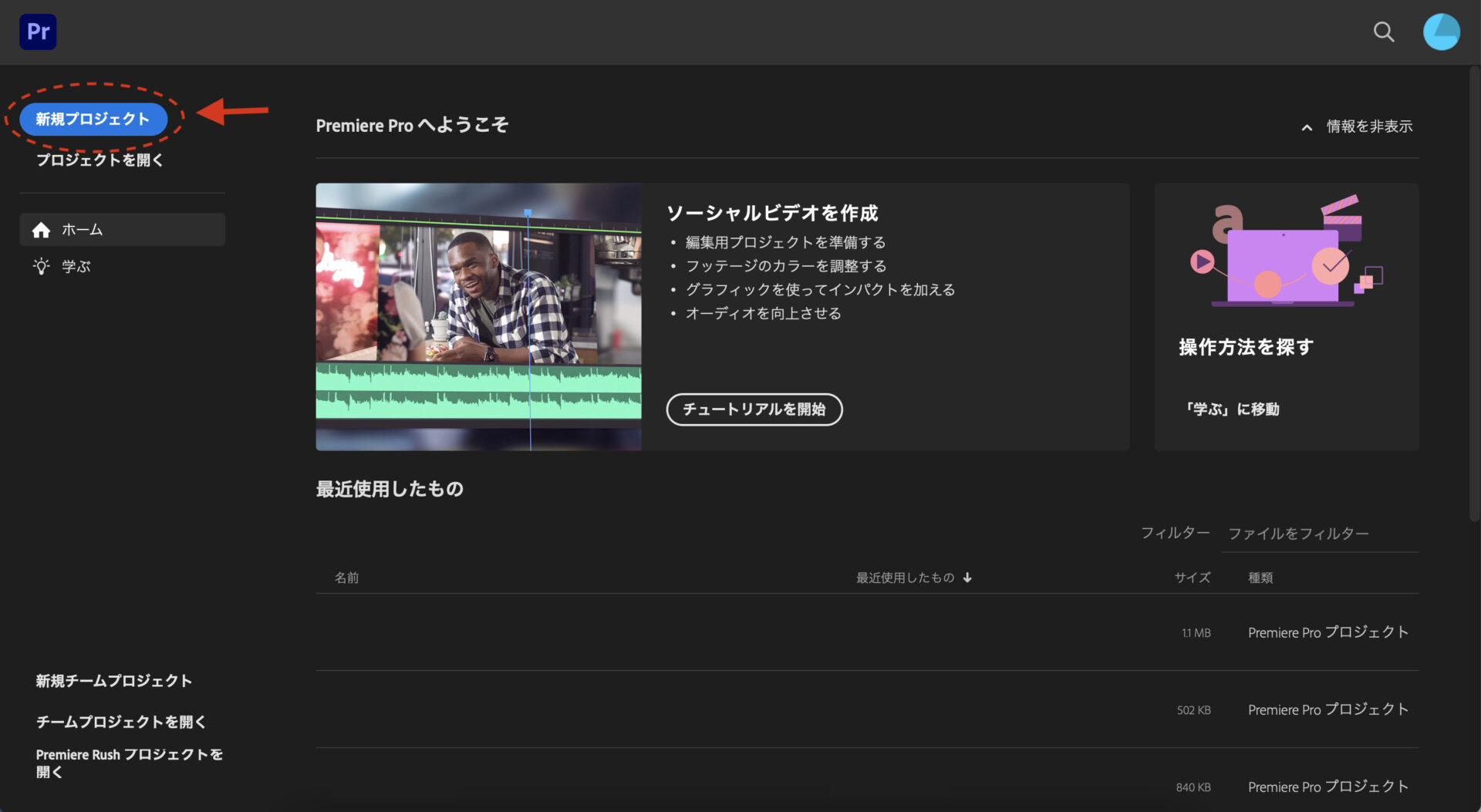
そうすると、このような画面に切り替わるので
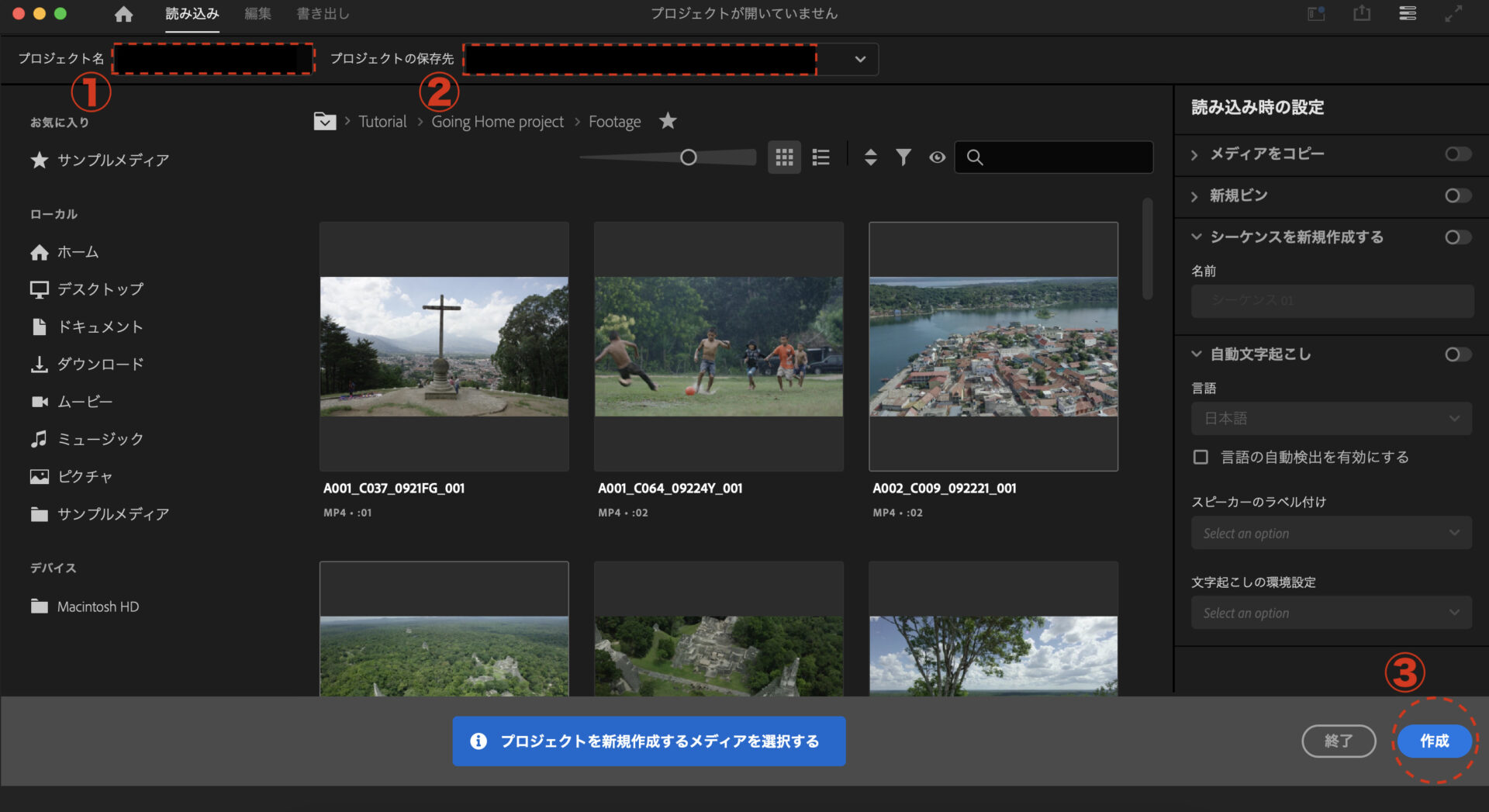
①プロジェクトの名称をつける
②プロジェクトの保存先を指定する
③「作成」ボタンを押す
これでプロジェクトが作成できました。
機能の場所を理解する(ワークスペース)
編集するにあたって、これからいろいろな機能を使っていくのですが
それらをまとめてワークスペースと言います。
簡単にいえば作業スペースですね。
プロジェクトを作成すると下記のような画面になります。
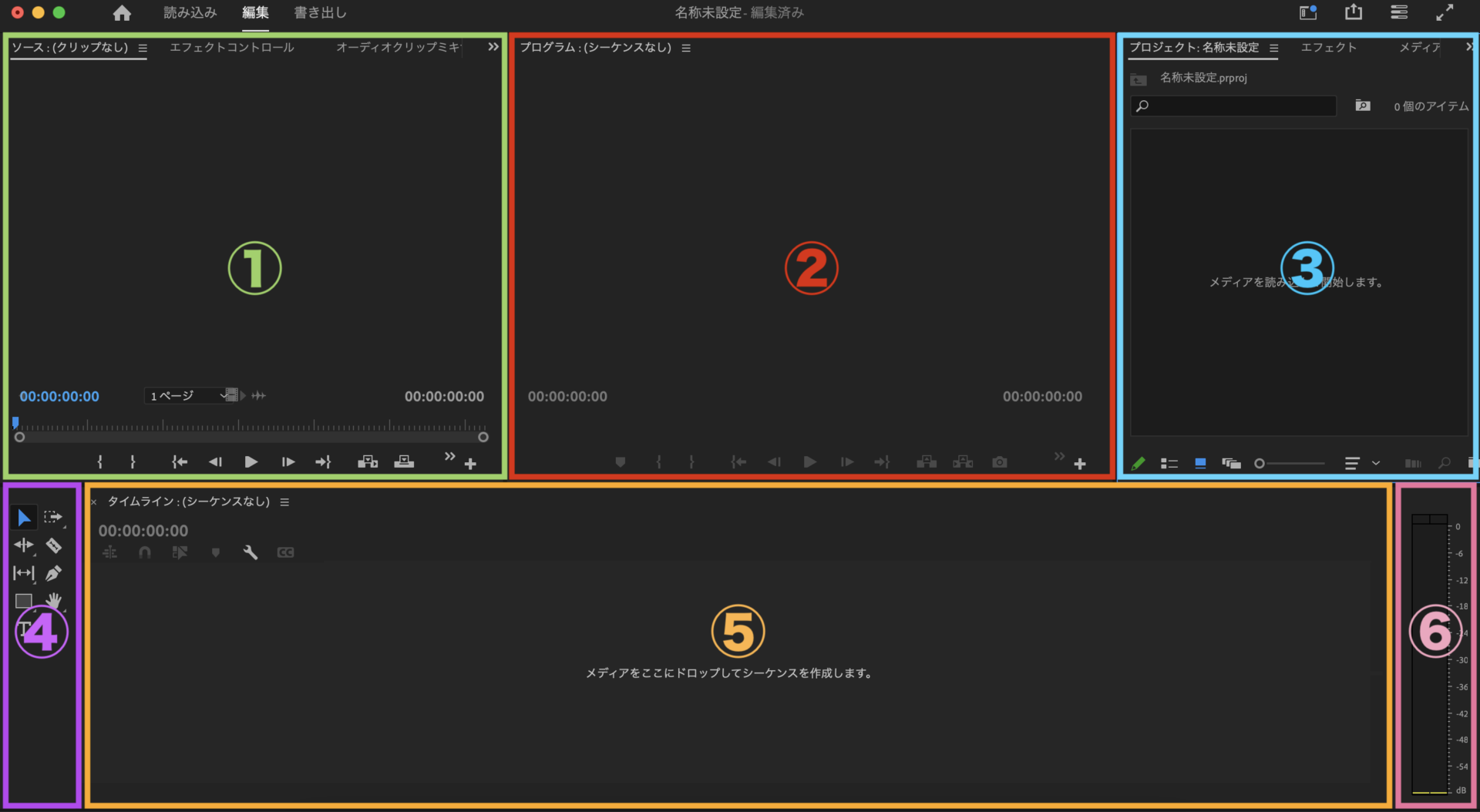
①ソースモニター:読み込んだ素材を確認するエリア
②プログラムモニター:編集中の素材を確認するエリア
③プロジェクトパネル:使いたい素材をまとめておくエリア
④ツールバー:編集に必要なツールがまとめられている
⑤タイムラインパネル:編集作業を行う画面
⑥オーディオメーター:音源のボリュームを確認する
これらの小さなウィンドウを「パネル」と呼びます。
写真にあるパネル配置はデフォルトのままですが
自分の使いやすいように位置を変えたり追加したりカスタム可能です。
自分が使いたい機能がワークスペース上にない場合は
メニューバーの「ウィンドウ」を開いてください。
チェックがついていないものは表示されていないので必要であればチェックをつけましょう。
おすすめワークスペース、カスタマイズ方法はこちらの記事からご覧になれます。
Premiere Proで動画編集
ここからようやく、Premiere Proを使った動画編集の流れについて解説していきます。
基本的な動画編集の工程は
①素材の読み込み
②カットをする
③テロップをつける
④BGM/SE(効果音)を入れる
⑤編集した動画の書き出し
このような流れとなっています。
素材を読み込む
まずは編集したい素材をプロジェクトパネルに読み込みます。
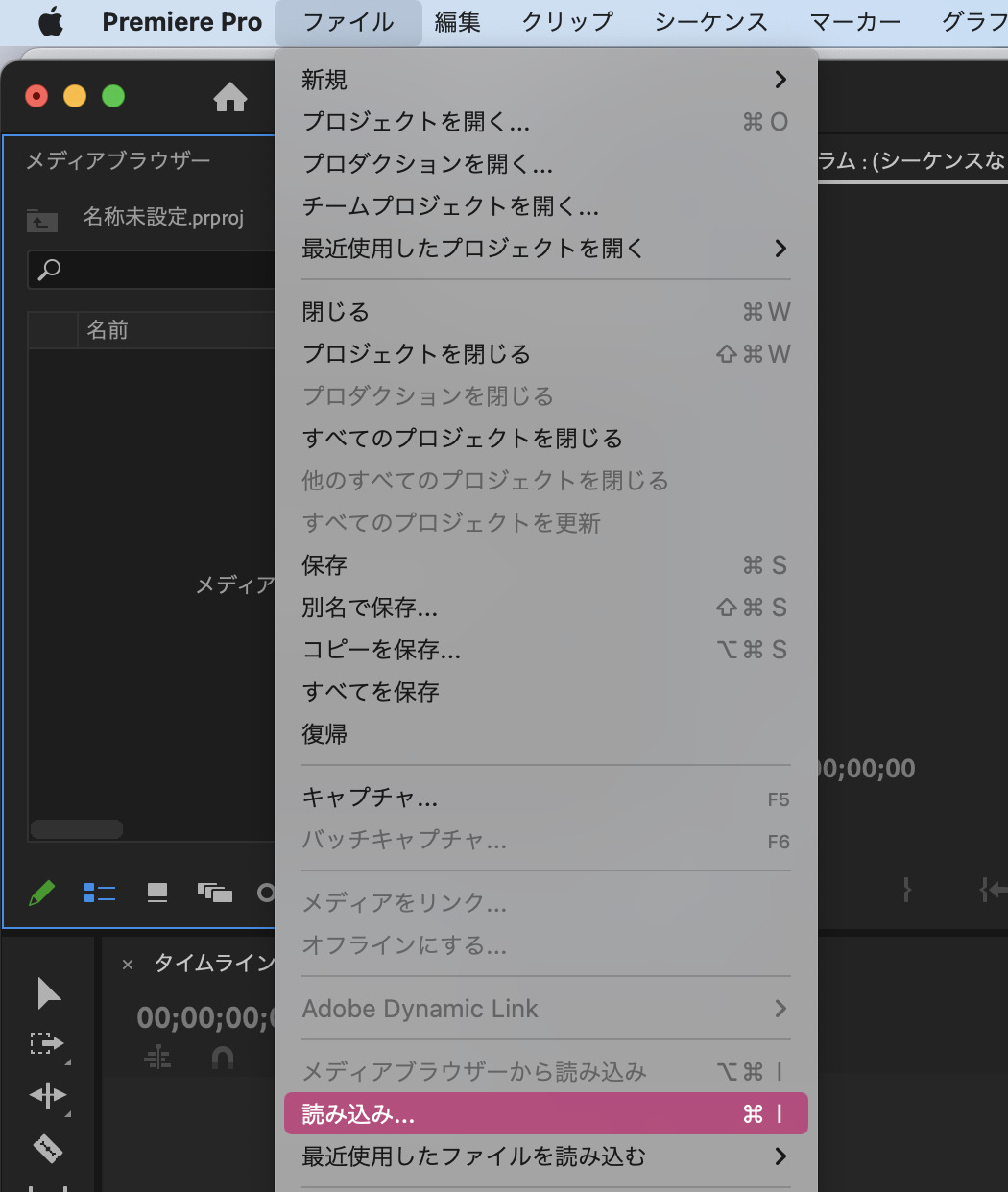
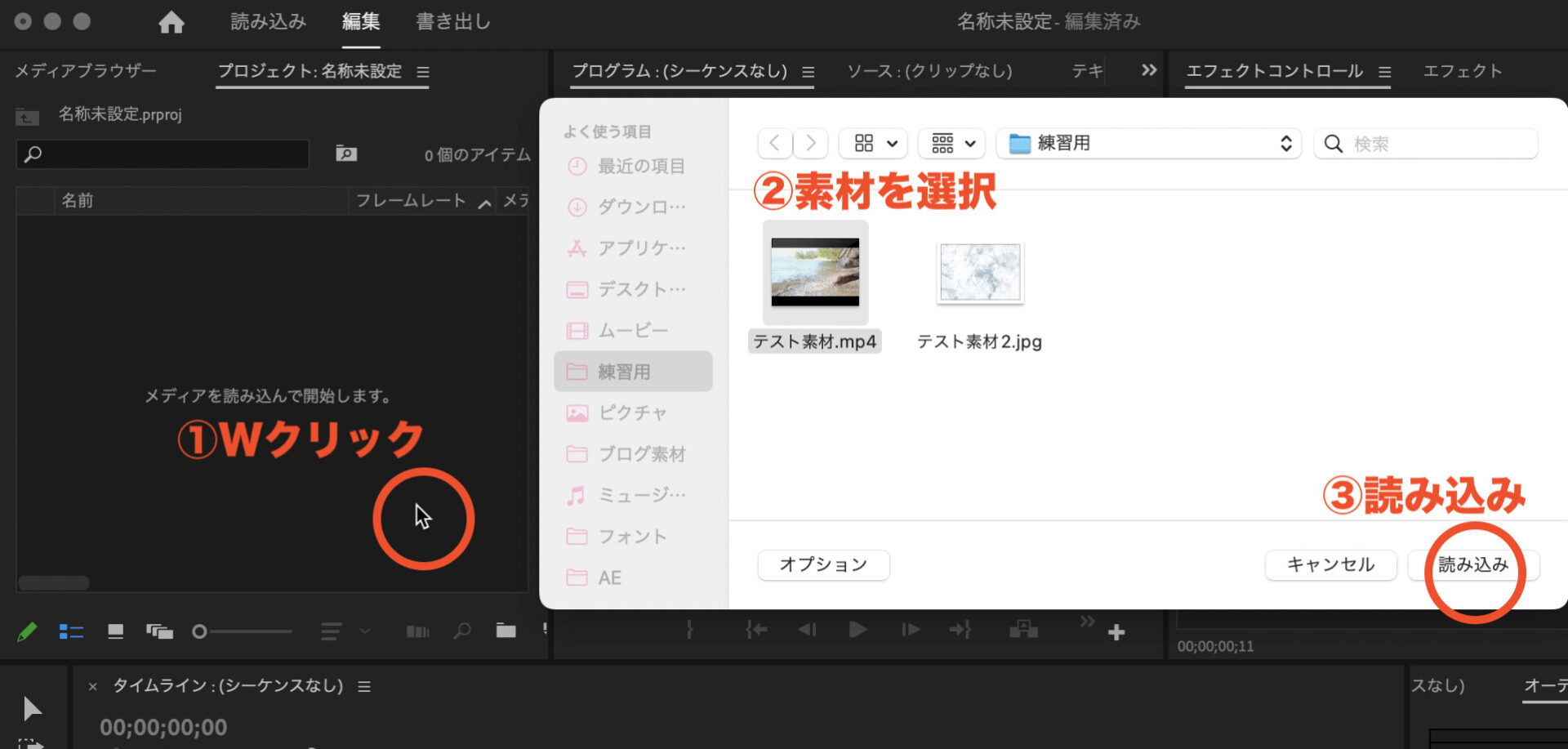
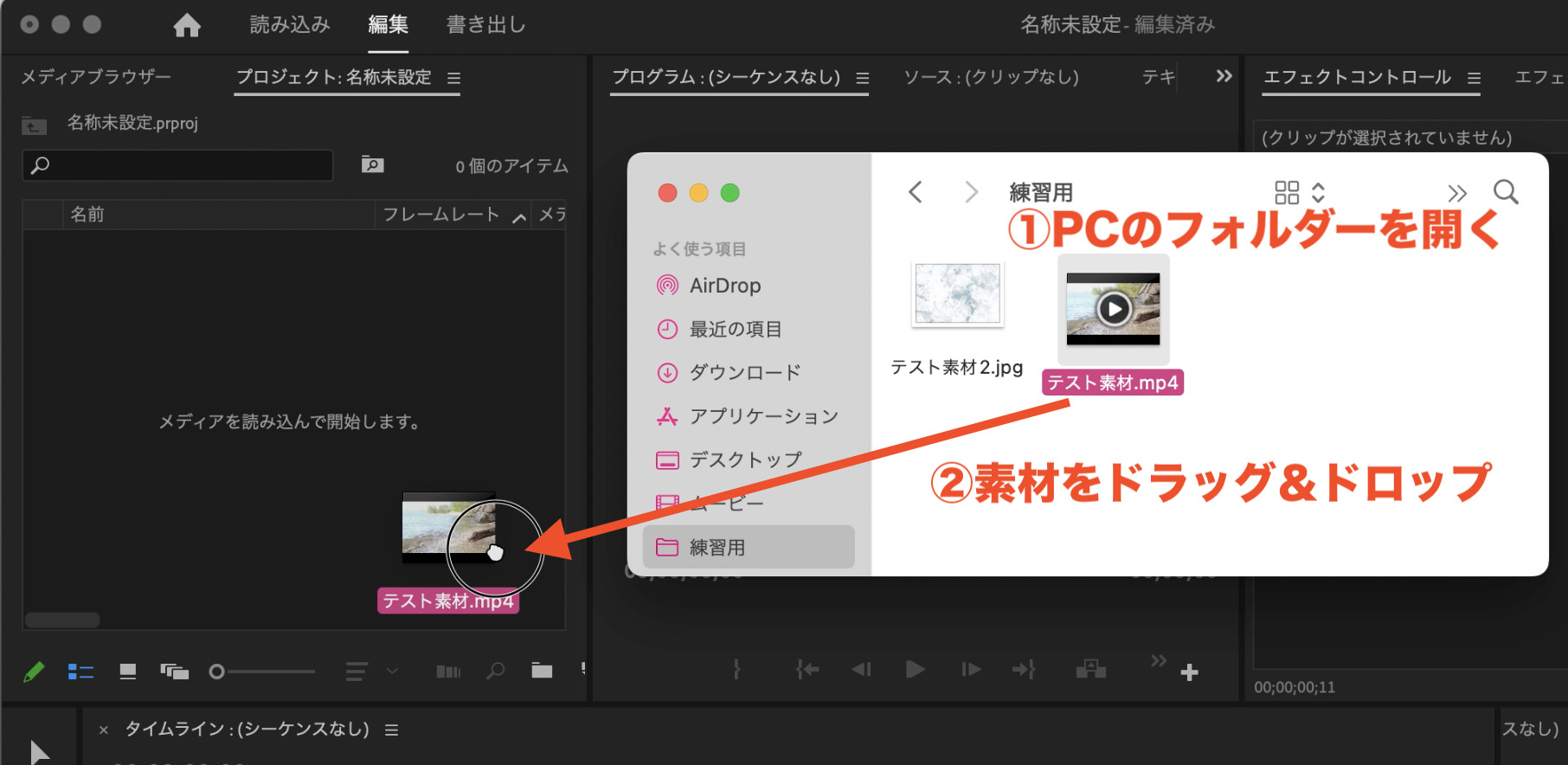
・メニューバーの「ファイル」→「読み込み」
・プロジェクトパネルの空きスペースをWクリック
・PCフォルダーから直接ドラッグ&ドロップ
いずれかの方法で素材をインポートできます。
読み込んだ素材はタイムラインにドラッグ&ドロップして編集できるように並べていきましょう。
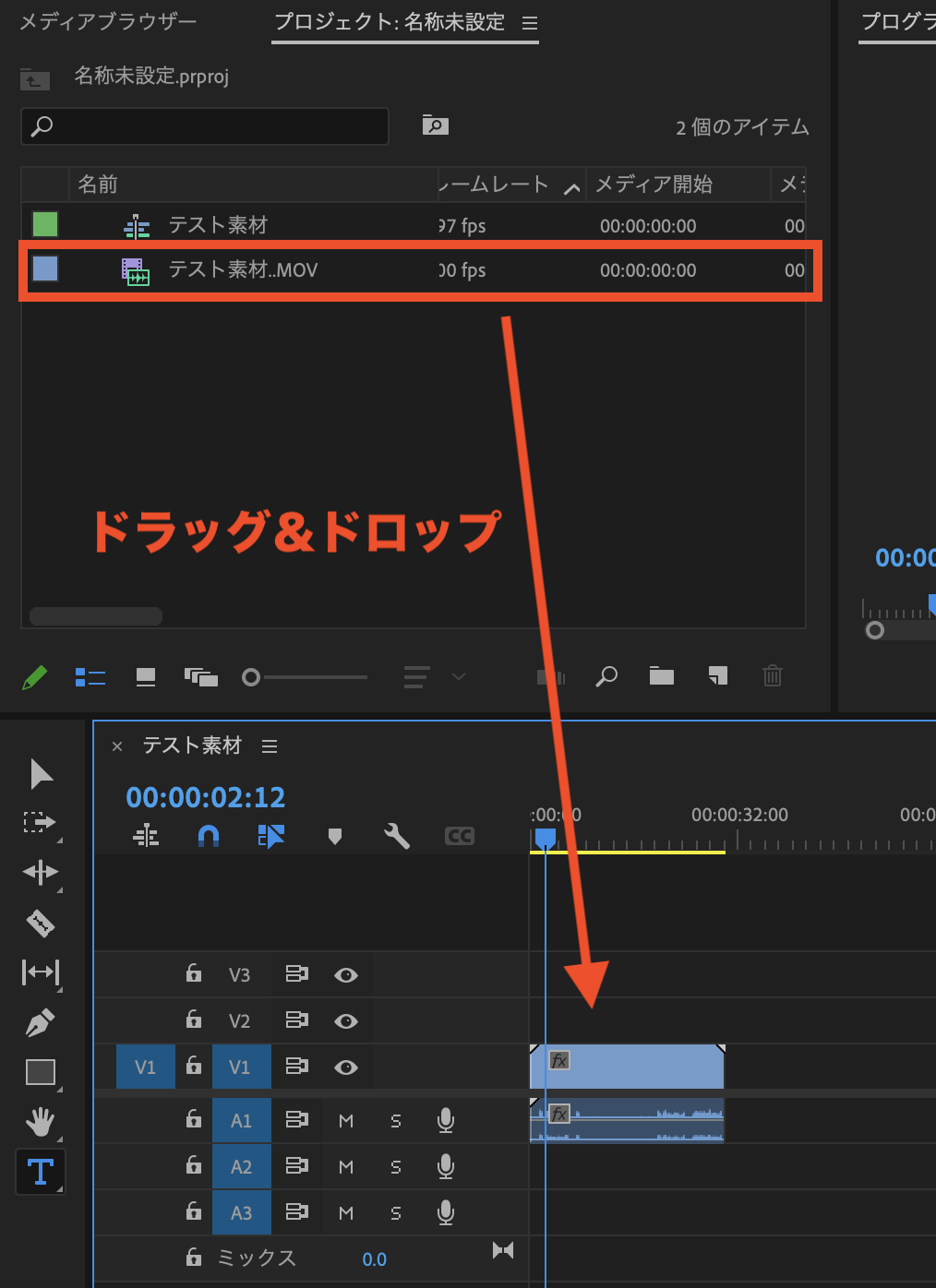
カットをする
タイムラインに素材を並べたらカットをしていきます。
不要なところの始まりと終わりを「レーザーツール」でカット
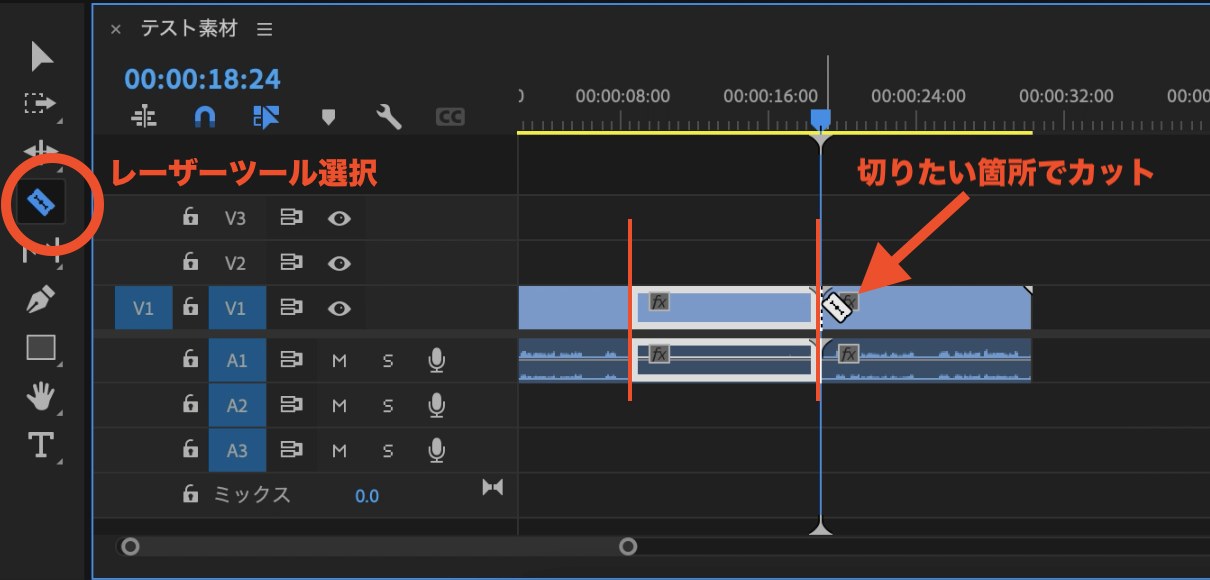
カットできた不要な箇所を「選択ツール」で選択し、deleteキーで削除
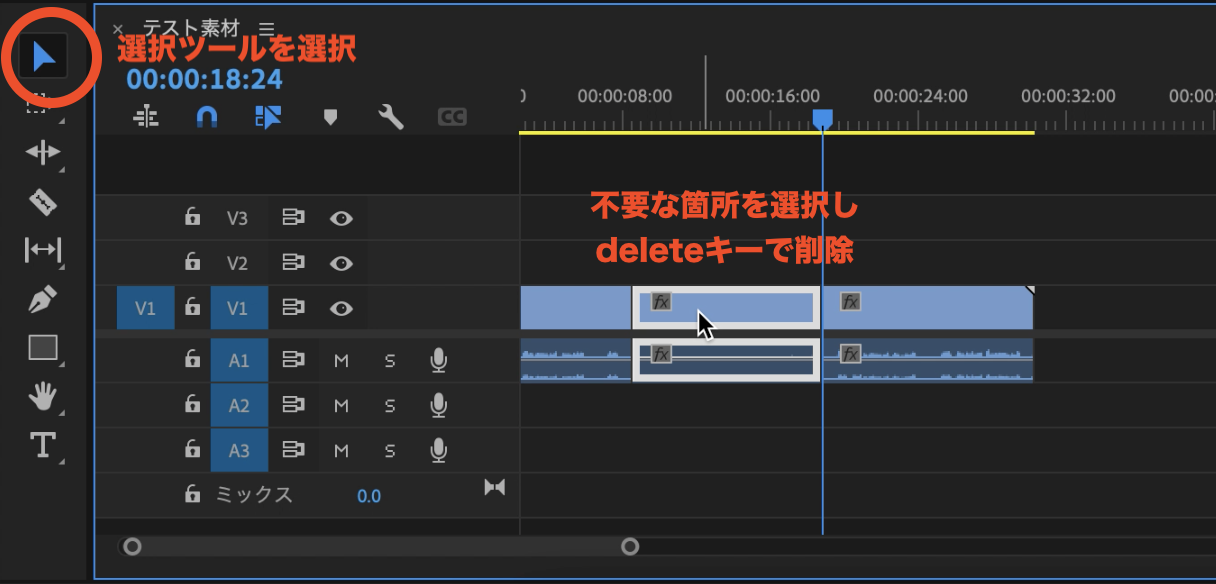
カットしてできた空欄を選択し、deleteキーで削除
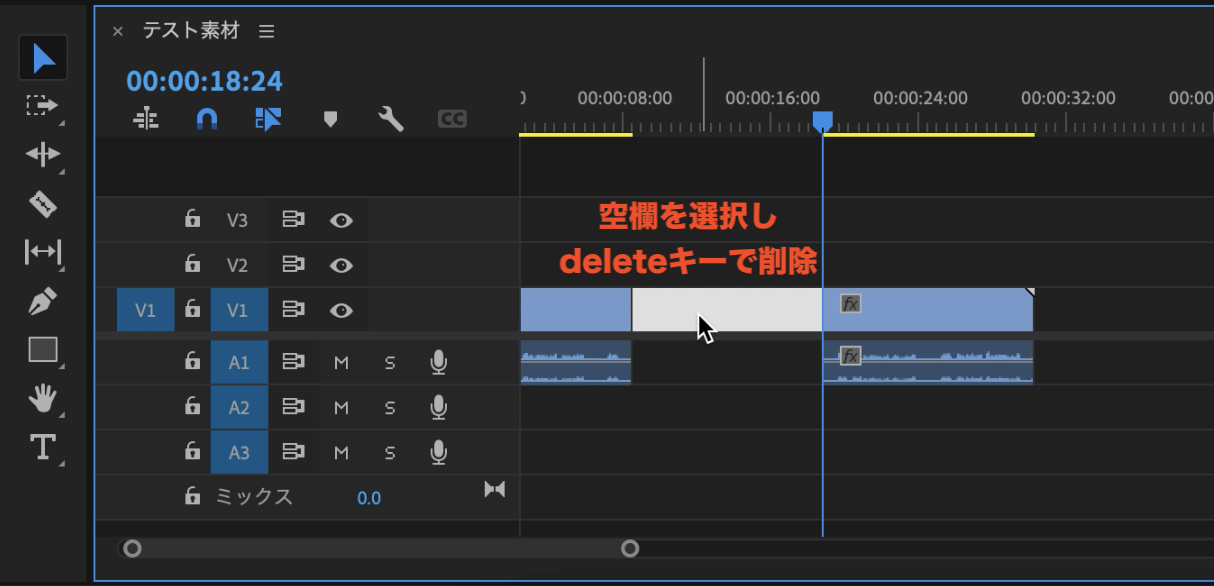
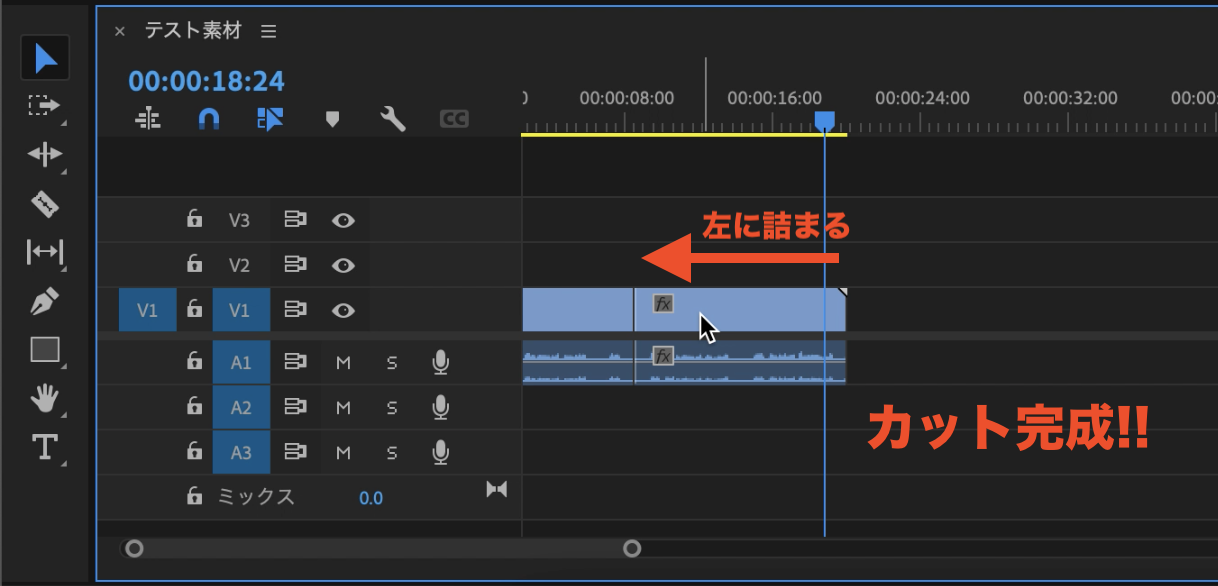
以上が基本的なカットの方法です。
カットの流れが理解できたら「ショートカットキー」を用いてのカット法がおすすめです。
作業スピードが格段に速くなるので
初めのうちからショートカットキーで編集することに慣れていた方がいいですよ。
テロップをつける
カット作業が終わったら次はテロップを入れていきます。
ツールバーから「テキストツール」を選択しプログラムパネルをクリックします。
赤いカーソルが出てくるのでテキストを打ち込むとテロップが作成できます。
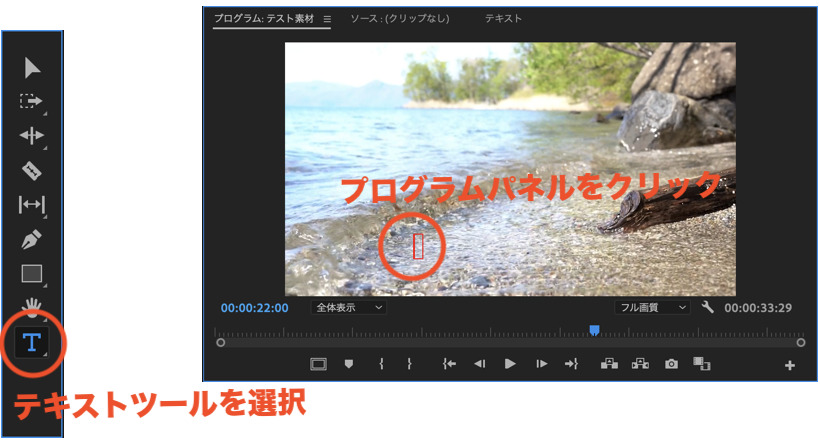
サイズやカラー変更など、テキストに関する調整は「エッセンシャルグラフィック」で行うことができます。

BGM/SE(効果音)を入れる
BGMや効果音を入れると一気に編集された動画感が出ます。
音楽素材も動画素材と同じようにインポートできます。
読み込んだ後はタイムラインにドラッグ&ドロップし、配置していきましょう。
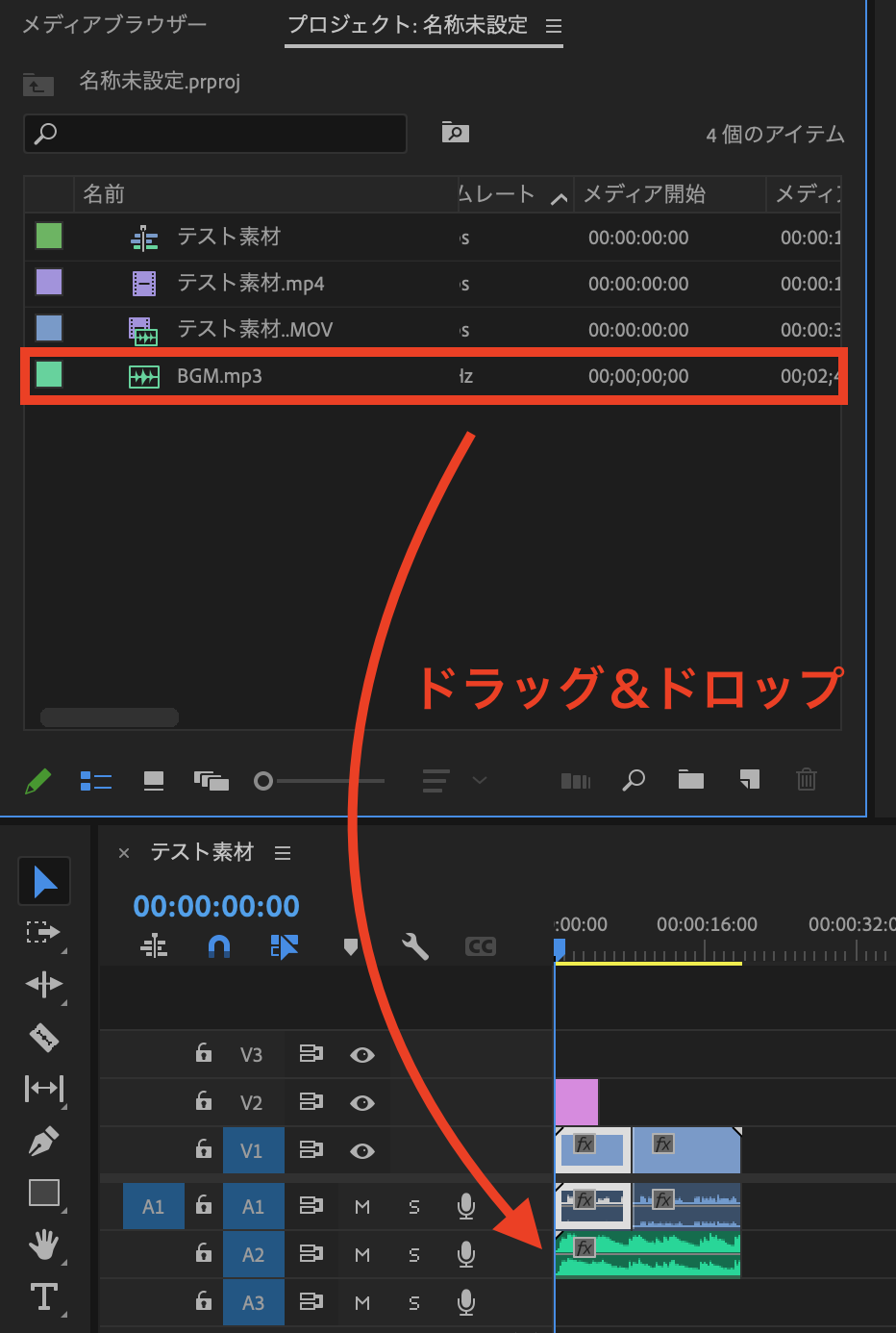
BGMが大きすぎたり小さすぎないように、ボリュームを調整してください。
音量の目安
・メイン:-5dB前後
・BGM:-25dB〜-30dB前後
・SE:-5dB前後
編集した動画の書き出し
編集し終えたら最後は書き出しをする必要があります。
せっかく編集した動画も、このままではプレミアプロ上でしか見ることができないため
「動画ファイル」として書き出して、誰にでも見せることができるようにする作業です。
書き出しは
・「書き出し」タブをクリック
・ショートカット「Ctrl(command)+M」
いずれかで可能です。
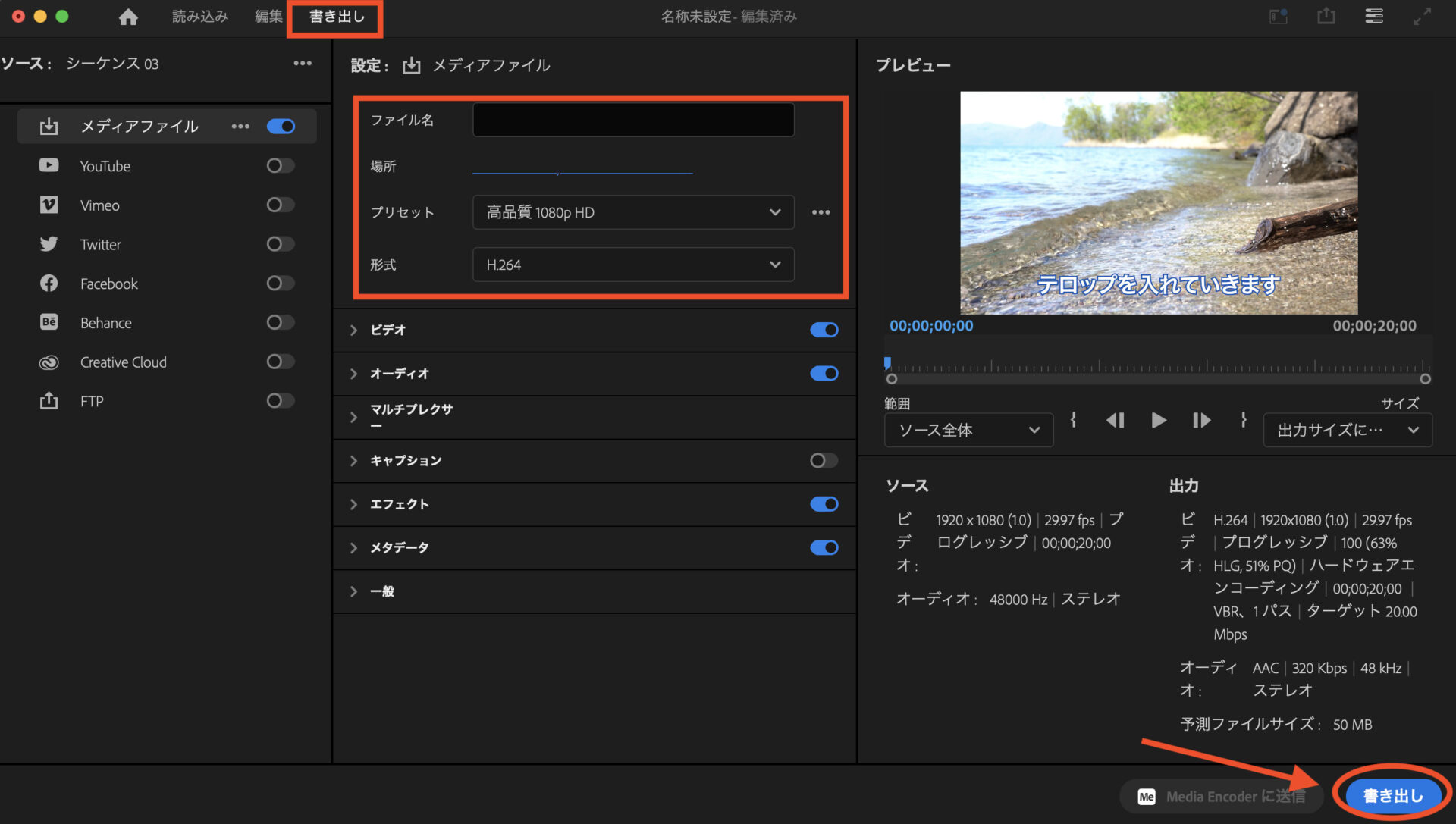
「ファイル名」「保存場所」「プリセット」「形式」を設定して「書き出し」をクリックします。
プリセットと形式に迷ったら下記のようにしておけば大丈夫です。
・プリセット:高品質1080HD
・形式:H.264
書き出し作業が終わると指定した保存場所に動画が出力されます。
以上が基本的な動画製作の流れとなります。
まとめ
今日は Premiere Proの一連の流れを解説してきました。
機能も多く覚えることが多そうですが
必要最低限の操作を覚えれば誰でも簡単に動画編集ができますよ。
本記事が参考になれば幸いです。





コメント