Premiere Proのワークスペースをカスタマイズできるのはご存じですか?
ワークスペースを自分流にカスタマイズすると効率がグッと上がり
動画編集のスキルも楽しさも格段にアップします。
私が編集を始めた頃はカスタムの仕方がわからず
既存のプリセットのワークスペースをいちいち切り替えて使用していました。

かなりのタイムロスですね
今回の記事ではPremiere Proのワークスペースの設定方法と
編集歴4年の私が実際に使っているおすすめワークスペースをご紹介していきます。
Premiere Proワークスペース設定
ワークスペースの設定手順は以下の通りです。
①いらないパネルをワークスペースから削除する
②欲しいパネルをワークスペースに追加する
③パネルの位置を移動する
④作成したワークスペースを保存する
では一つずつ解説していきます。
①いらないパネルをワークスペースから削除する
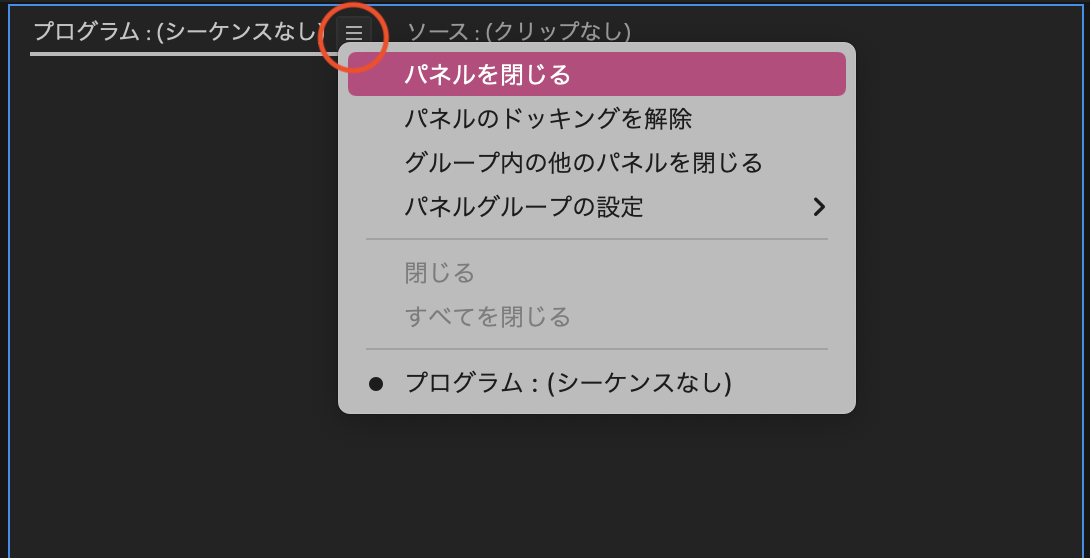
使用しないがある場合、そのパネルを右クリック
もしくは【 ≡ 】のマークをクリックするとメニューが出てきます。
「パネルを閉じる」でワークスペースからパネルを消すことが可能です。
②欲しいパネルをワークスペースに追加する
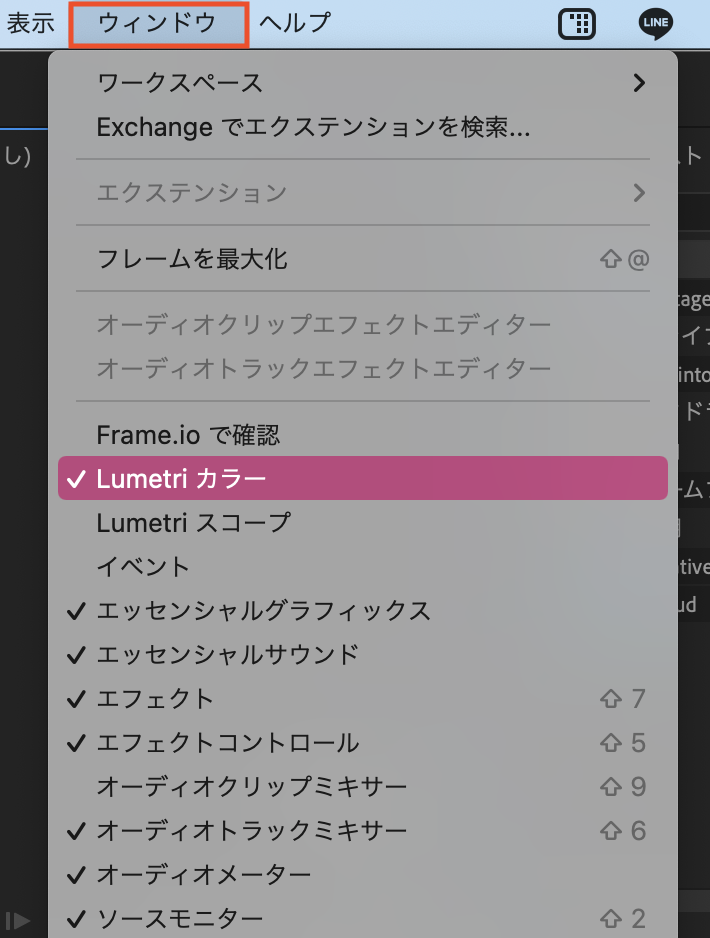
メニューバー「ウィンドウ」から表示させたいパネルにチェックを入れるとワークスペースに追加されます。
③パネルの位置を移動する
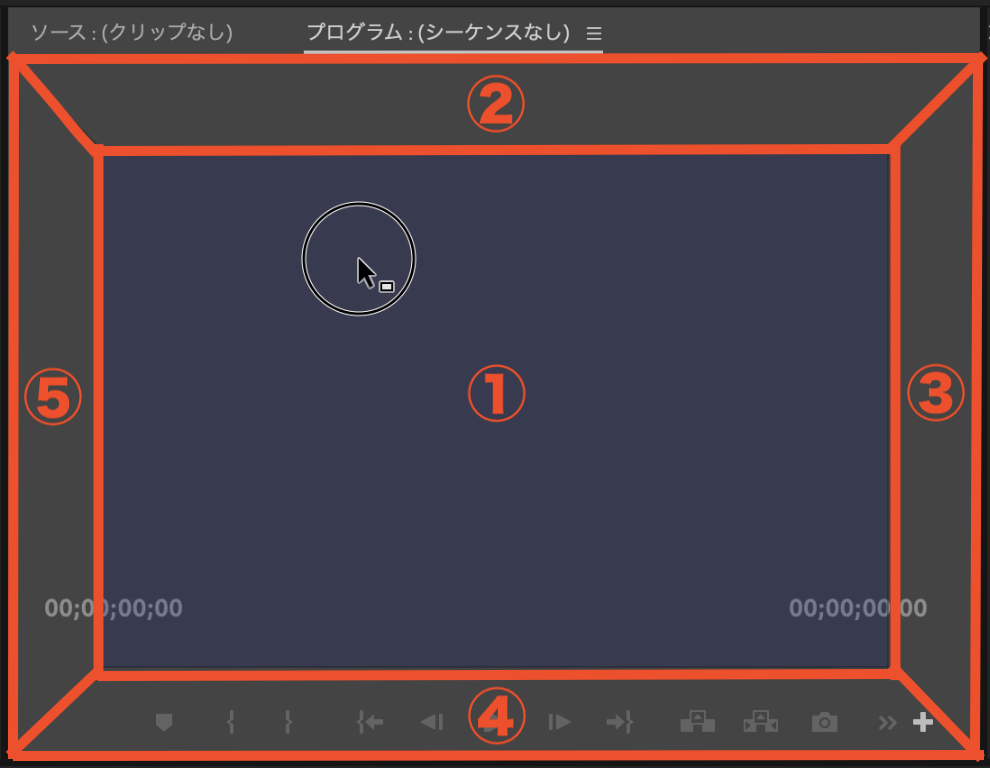
各パネルの位置はタブを掴んで自由に動かすことができます。
上下左右中央と配置可能です。
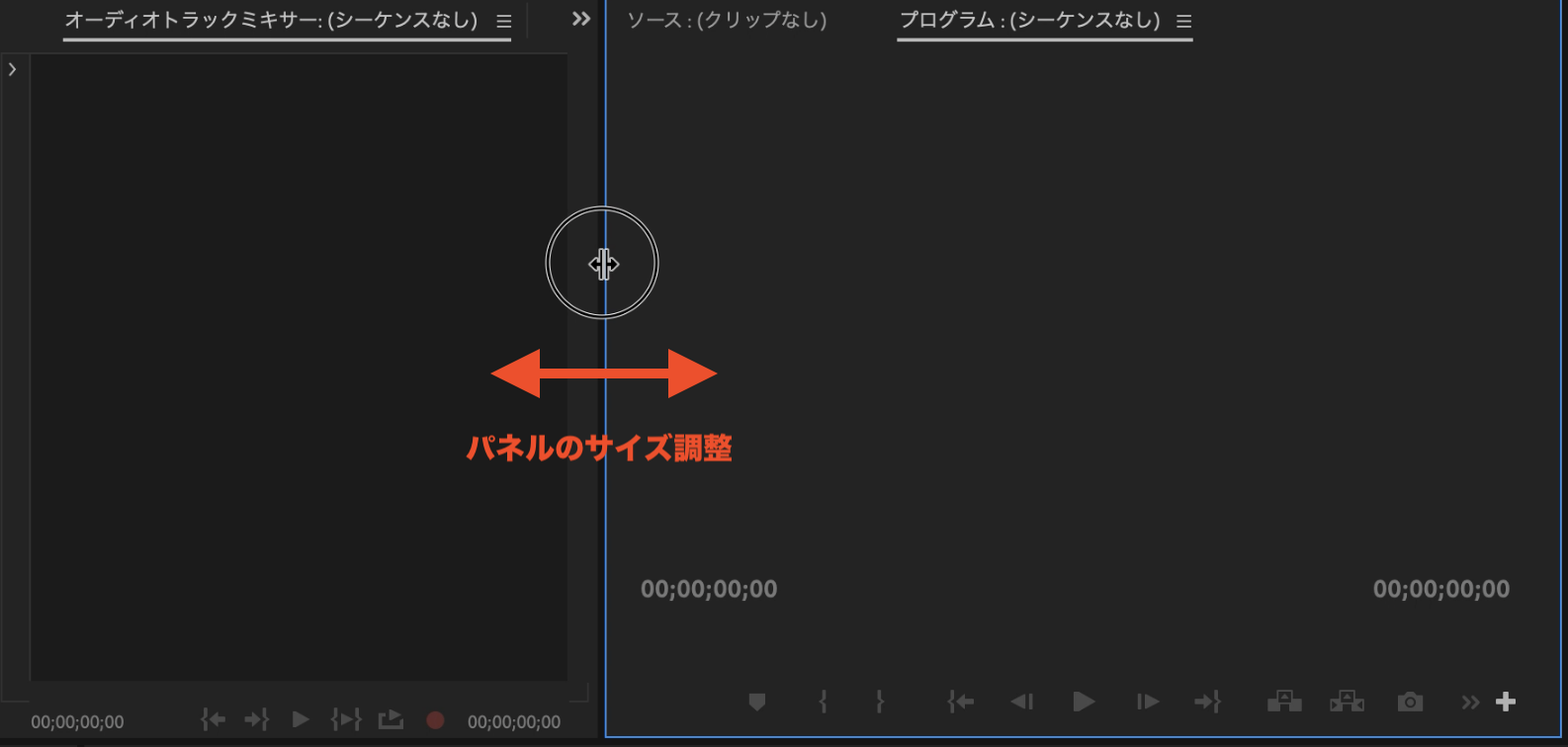
パネルとパネルの境目にカーソルを持っていくとサイズ調整ができるポインタに変わります。
パネルの移動やサイズ調整を行い、より使いやすいワークスペースに進化させましょう。
④作成したワークスペースを保存する
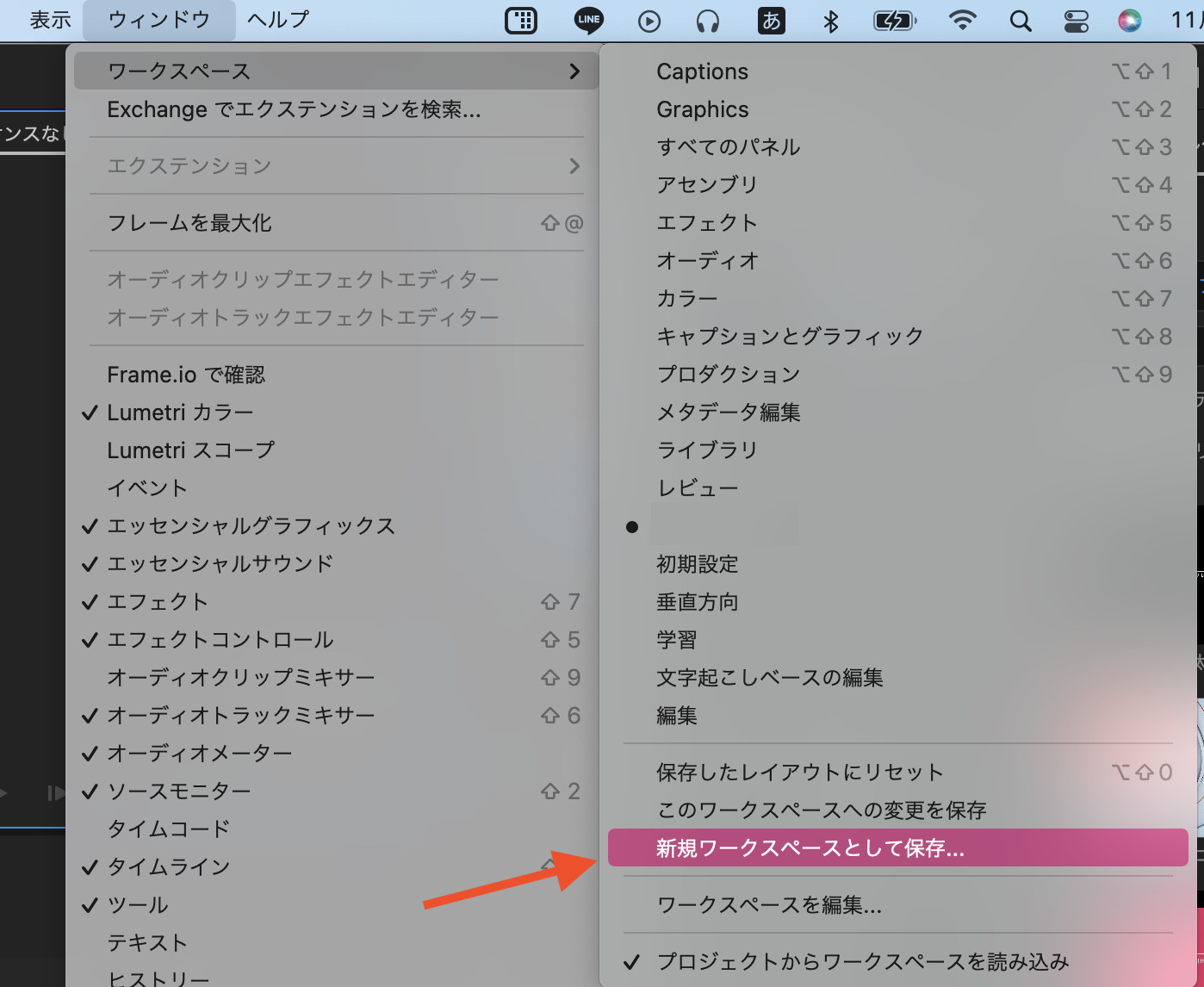
「ウィンドウ」→「ワークスペース」→「新規ワークスペースとして保存」
を選択することで作成したワークスペースを保存することが可能です。
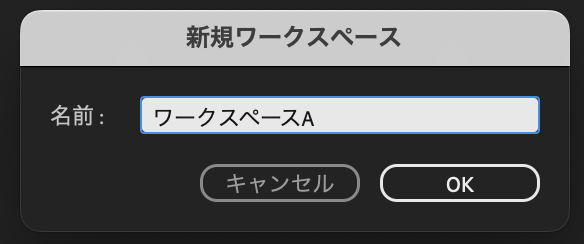
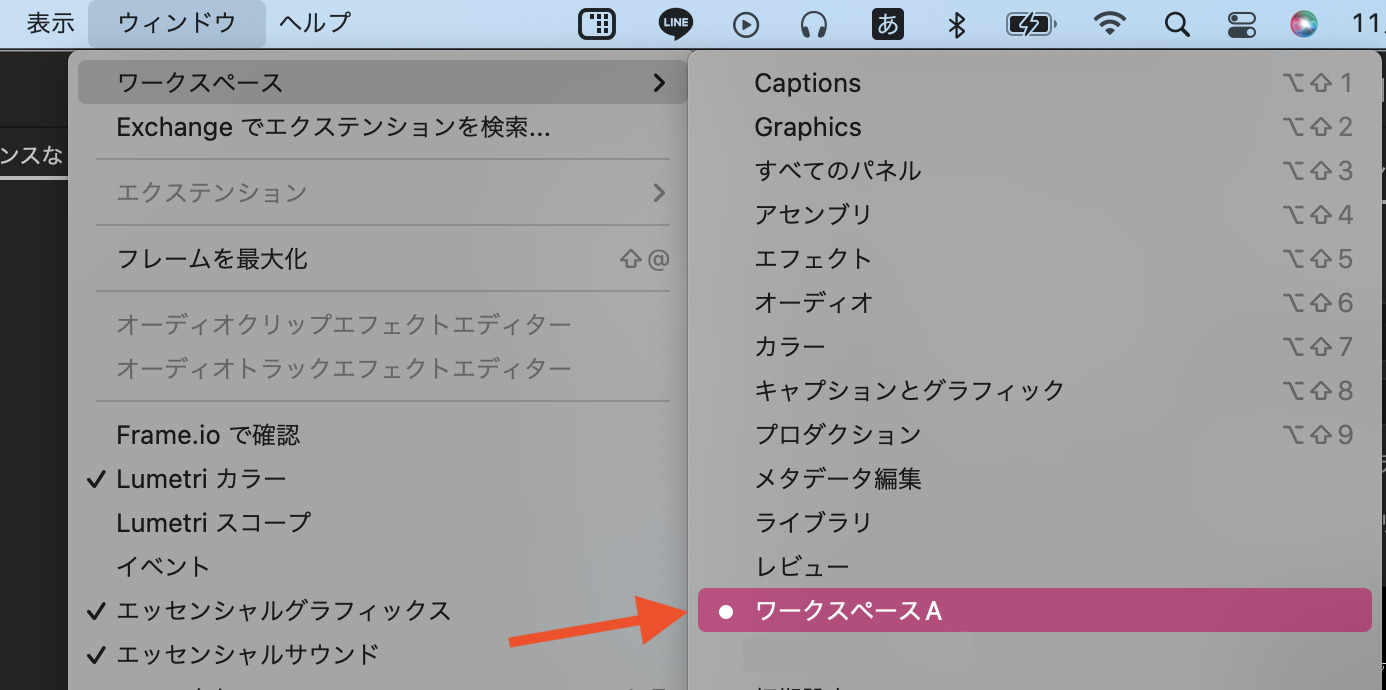
お好きな名称をおつけください。
保存後したワークスペースは「ウィンドウ」→「ワークスペース」に追加されています。
ワークスペースのリセット方法

・編集しているうちに沢山パネルを出してしまった
・間違えて必要なパネルを消してしまった
元に戻したいんだけど、どうすればいい??
ワークスペースは一度保存しておくと元の状態にリセットすることが可能です。
慌てずに、
「ウィンドウ」→「ワークスペース」→「保存したレイアウトにリセット」
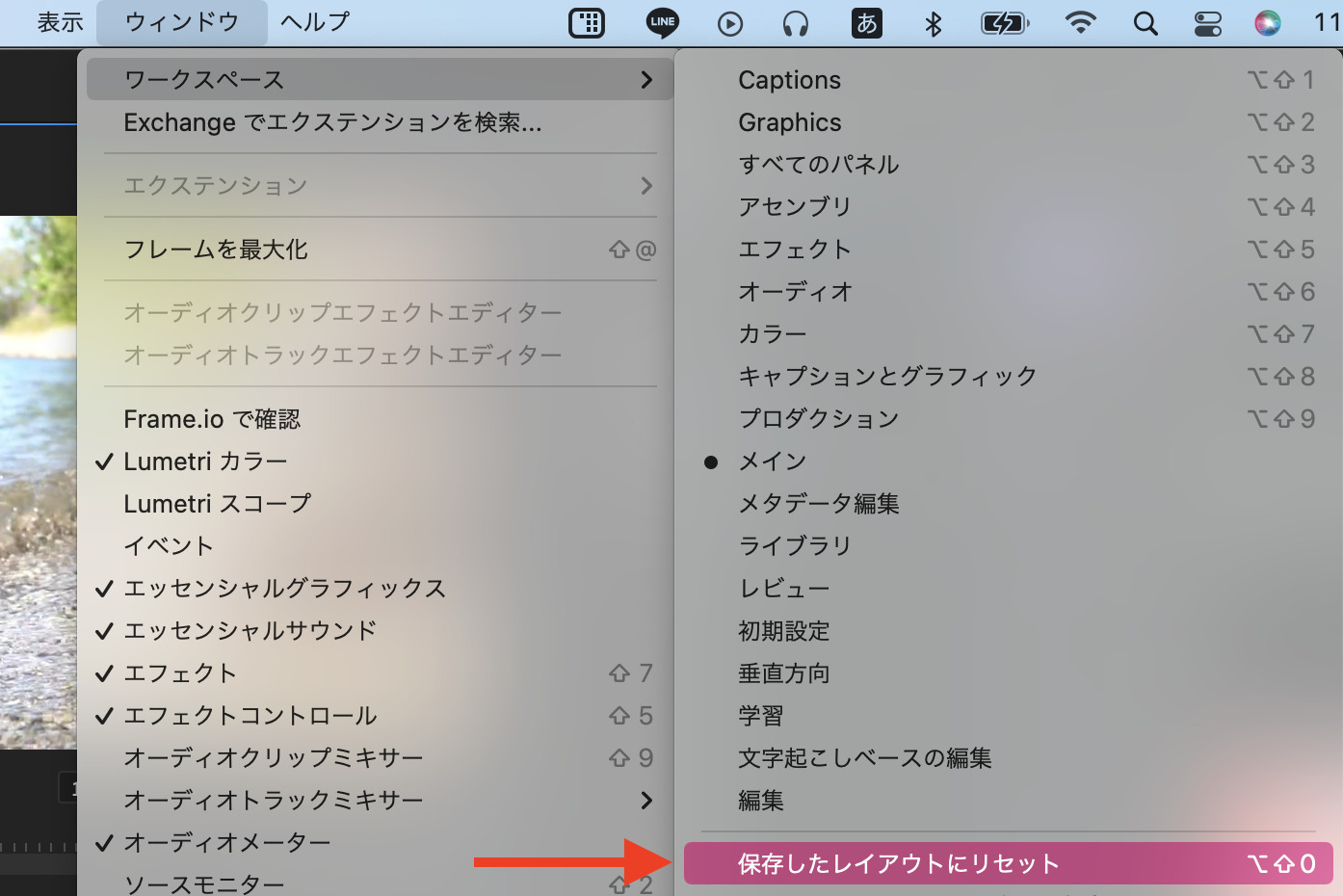
で、元のレイアウトに戻すことができますよ。
おすすめワークスペース
私が実際に設定しているワークスペースはこちらになります。
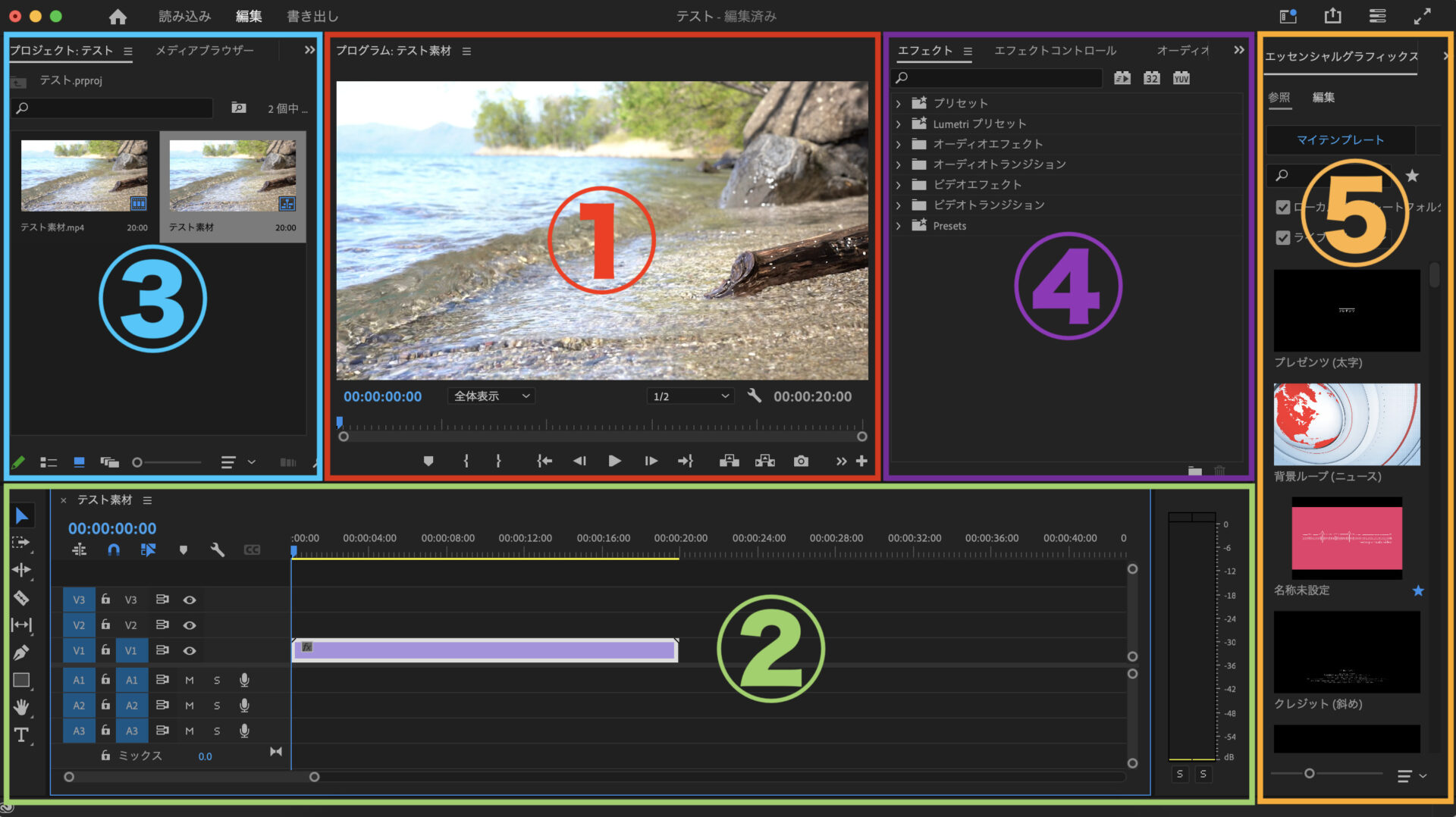
①プログラムモニター
編集する上で欠かせないモニターなので必須パネルと言えます。
テキストや画像を配置する位置やサイズなども画面上で変更できるのも良い点です。
②タイムライン、オーディオメーター、ツールバー
タイムラインが編集作業で1番多く触るパネルだと思います。
尺が長い動画だと特に、横長に広くスペースがあると編集がかなりしやすいです。
ツールバーはショートカットキーで切り替えることが可能ですが
タイムラインの側に配置させておくと何かと便利です。
オーディオメーターは音量を可視化してくれる機能です。
音がない部分やオーバーし過ぎているなど目で確認できるので表示させておきましょう。
③プロジェクト、メディアブラウザー
プロジェクトパネルは使用する素材を保管する場所です。
PC内のデータフォルダーからドラッグ&ドロップなどで持ってくる形になります。
一方、メディアブラウザーであれば直接PCフォルダーにアクセスできます。
検索機能もあるのでフォルダー名が分かっていればこちらから読み込む方が早い場合もあります。
LANケーブルで接続された外付けハードディスクなどからも読み込み可能です。
④エフェクト、エフェクトコントロール、オーディオトラックミキサー
Premiere Proではたくさんのエフェクトが用意されています。
エフェクトを使いたいクリップにドラッグ&ドロップすることでエフェクトを導入することが可能です。
しかしそのままでは素材に対して適したエフェクトにならないので
それらを調整する場所がエフェクトコントロールパネルになります。
オーディオトラックミキサーはトラック毎に音量調整をする機能です。
簡単に言えば会話、BGM、SEそれぞれ種類別にまとめて一括に音量調整が可能です。
よく似た機能で「オーディオクリップミキサー」も存在します。
これは名前の通りクリップごとに音量が調整できるものになります。
⑤エッセンシャルグラフィックス、Lumetriカラー、エッセンシャルサウンド
上記の3つのパネルは使用頻度も高いので表示させおくと便利です。
また他のパネルとまとめて上半分とかに置くよりも
右側に縦長に配置する方がスクロールする手間が省けて時短に繋がります。
まとめ
今回は「Premiere Proのワークスペースのカスタマイズ方法」と
「おすすめワークスペース」をご紹介しました。
ワークスペースは編集者の作業台なので、きちんと整理されると編集効率が格段にアップします。
ぜひ、私のおすすめしたワークスペースも参考にしながら
ご自身が使いやすいようにどんどんカスタマイズしてください^^




コメント