こんにちはYUKIです。
先日、「XP-Pen」さんの 「 Deco01 V2」を購入しました。
PCの場合、単にUSBを繋ぐだけでは使用することができません。
(Androidのスマホでも使用できますがその際はUSBを繋ぐだけで使用することができます。)
なので今回は、PCとペンタブの接続・設定方法を解説していきますね。
Deco01 V2 の設定方法
以下が設定手順です。
- 付属のUSBでPCとペンタブを接続
- ドライバのダウンロード
- ドライバのインストール
- ペンタブの設定
付属のUSBでPCとペンタブを接続
私のPCはMacBook Proです。
ペンタブからPC側へのUSB接続はタイプAですが、
タイプCの変換アダプタもセットに含まれているので
Macの方でもでも問題なく届いたその日に使用することが可能です。

ドライバのダウンロード
次にドライバのダウンロードをしていきます。
ドライバとは機器を動かすために必要なソフトウェアです。
XP-PEN社のドライバは公式サイトからダウンロードできます。
MacとWindows用がありますのでご自身の環境に合わせてダウンロードしてください。
▷XP-PEN公式ストアでドライバをダウンロード
ドライバのインストール
ダウンロードが完了するとzip形式でフォルダに保存されています。
zipファイルを展開すると「利用規約に同意」をチェックするとインストールが完了します。
ペンタブの設定
最後にペンタブの設定をしていきます。
設定できるのは以下の3点です。
エリア設定
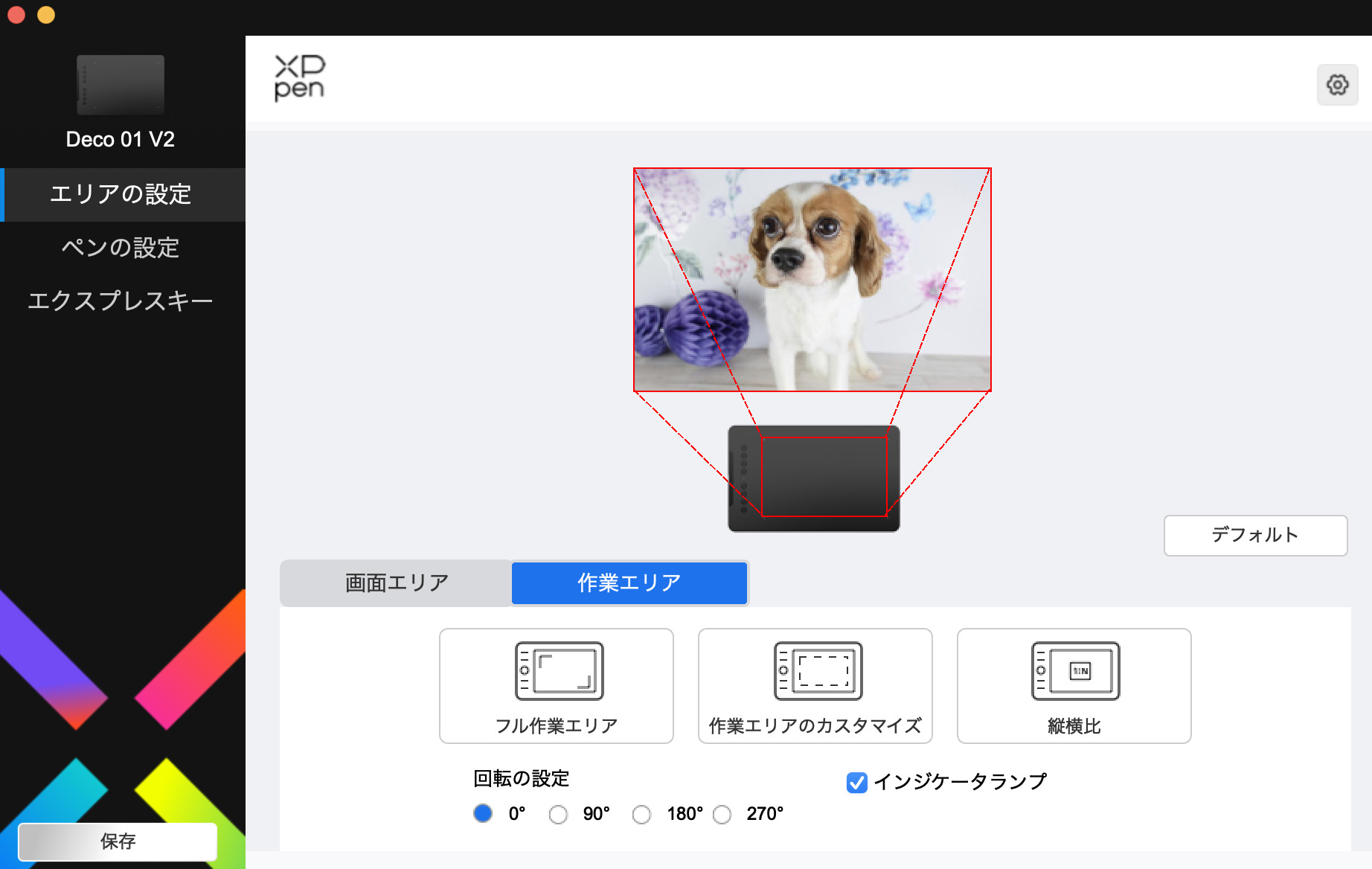
こちらではペンタブの向き(回転の設定)や作業エリアの設定が行えます。
ペンの設定
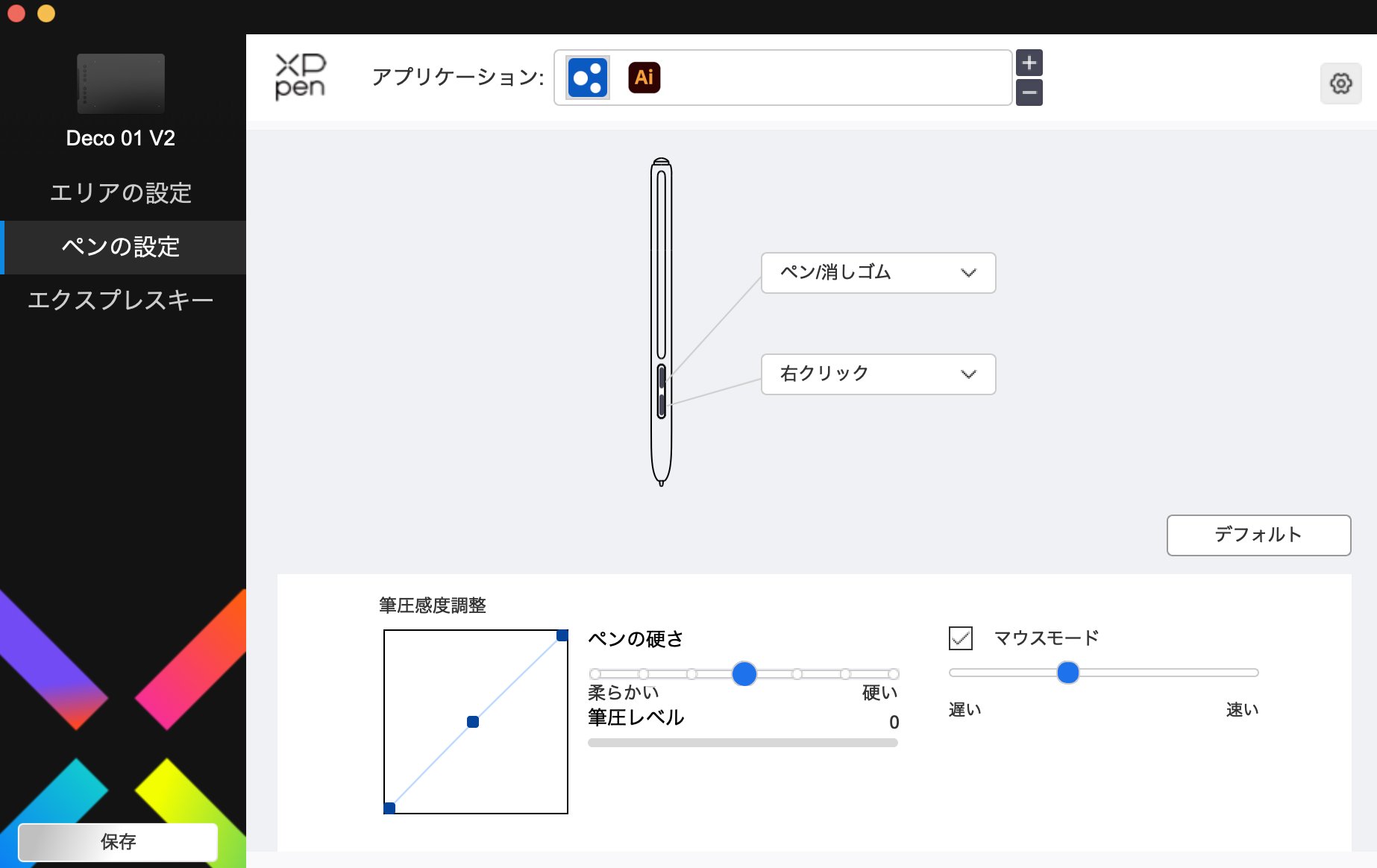
搭載されているペンには2つのボタンが設定されていて
デフォルトでは
上のボタン:ペン / 消しゴム
下のボタン:右クリック
です。
どちらもよく使う機能なので問題なければそのままで構いません。
後は筆圧の設定などが行えます。
デフォルトでは標準設定ですのでもう少し軽く描きたい / 力強く描きたい
など好みに合わせて設定してください。
エクスプレスキー
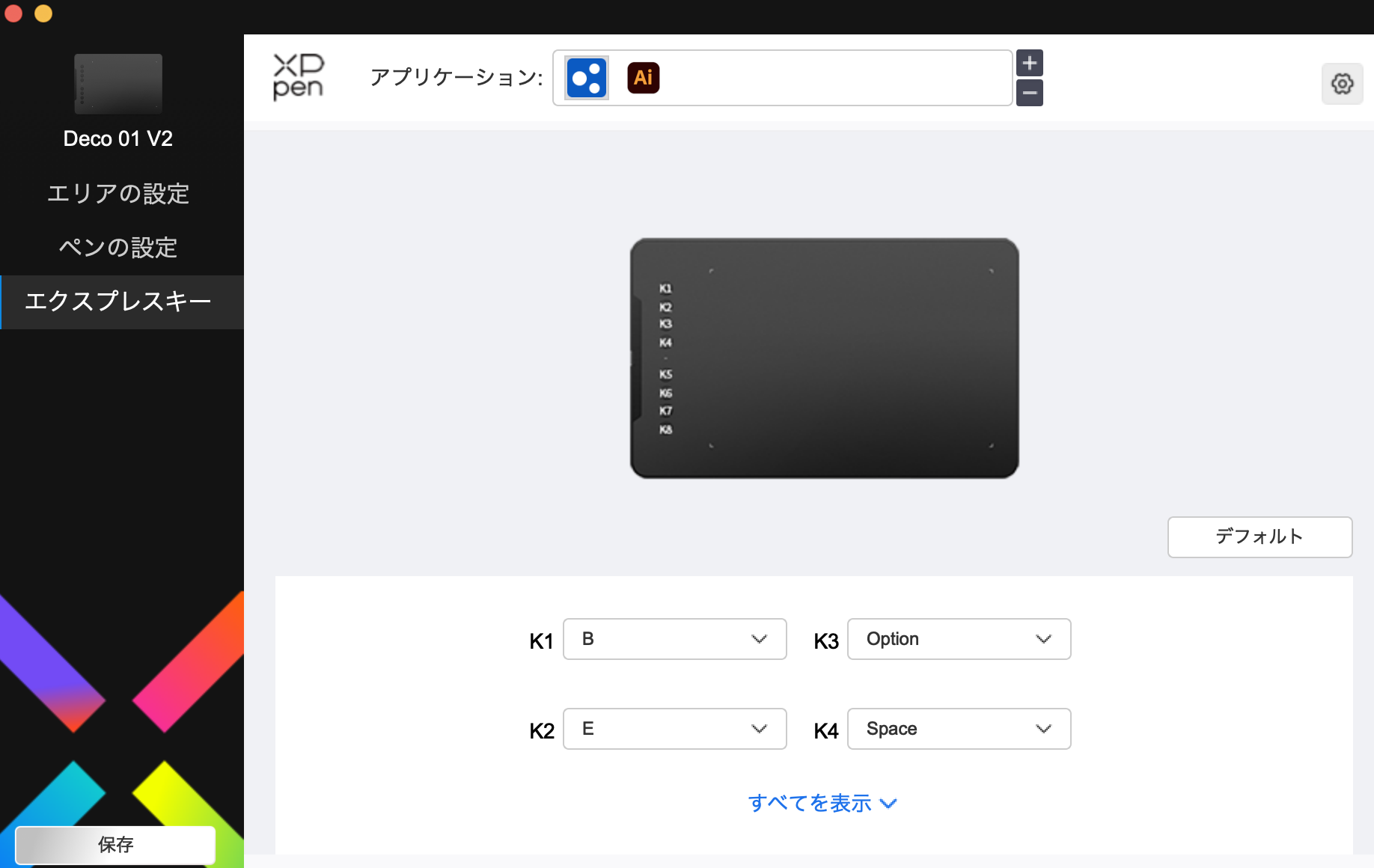
「 Deco01 V2」では8つのショートカットキーを割り振ることができます。
デフォルトでは以下のようになっています。
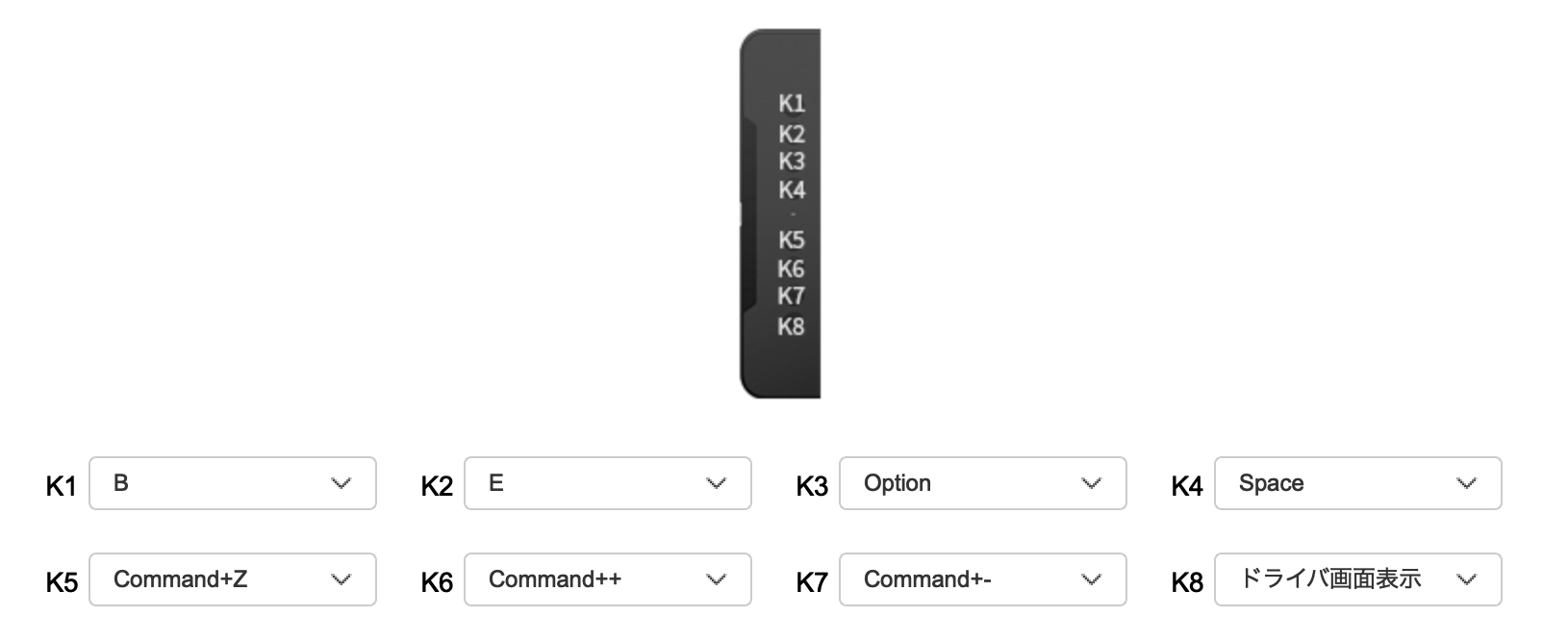
K1:ブラシ
K2:消しゴム
K3:オプションキー
K4:選択・移動ツール
K5:取り消し
K6:ズームイン
K7:ズームアウト
K8:ドライバ画面表示
自分がよく使うショートカットキーを割り振っておくと便利ですね。
以上で設定完了!
お疲れ様です。以上で設定は完了しました。

ん?でもお絵描きソフトはどうするの?

大丈夫!!購入特典でお絵描きソフトがもらえるよ!
XP-Penさんで製品を購入すると以下のソフトが無料で使用することができます。
(いづれか1つ)
ペイントソフト:「openCanvas製品版」 /「Artrage」(※使用期限:永久使用可能)
2Dアニメ制作ソフト:「Cartoon Animator 4」(※使用期限:12ヶ月)
▷XP-Pen公式サイトで購入特典をゲットする
購入した製品の背面にシリアルナンバーが貼られていますので
入力すれば即時ダウンロードが可能です!
その他Adobe社の「Photoshop」 / 「Illustrator」 でも使用できます。
では、楽しいお絵描きライフをお送りください^^





コメント